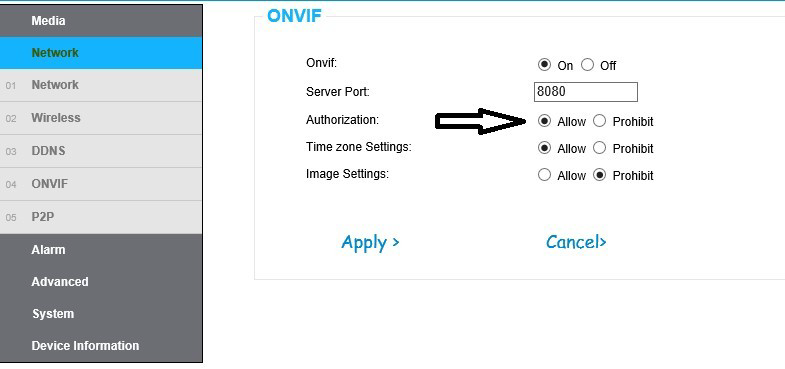FAQ Übersicht
Foscam
!!!! Foscam DDNS-Dienst eingestellt !!!!
Laden Sie bitte die Datei im Anhang herunter, um eine neue DDNS-Adresse zu erstellen!
Aufgrund des geringeren Sicherheitsstatus der DDNS-Fernzugriffstechnologie muss Foscam den DDNS-Anwendungseintrag ab sofort schließen. Kameras werden die Verwendung von Foscam Dynamic Domain Name (DDNS) für den Fernzugriff ab dem 31. Dezember 2020 nicht mehr unterstützen. Kunden, die Foscam DDNS nicht verwendet haben, sind davon nicht betroffen.
Foscam konzentriert sich auf Sicherheitsprodukte, Sicherheit ist das Wichtigste. Die DDNS-Fernzugriffstechnologie hat ein niedrigeres Sicherheitsniveau als die P2P-Fernzugriffstechnologie. Daher erfüllt die DDNS-Fernzugriffstechnologie nicht die Sicherheitsanforderungen, die Foscam an die zukünftige Entwicklung stellt. Denn Foscam hat einige Kunden, die noch DDNS verwenden. Aus Gründen der besseren Benutzerfreundlichkeit hat Foscam DDNS bisher beibehalten. Jetzt verfügen alle unsere aktuellen Produkte über eine sicherere P2P-Technologie, und die Konfiguration ist einfacher. Daher ist Foscam der Ansicht, dass es an der Zeit ist, die dynamische Domänennamen-Fernzugriffsfunktion in Foscam-Produkten zu beenden.
Wenn Sie ein Kunde sind, der Foscam DDNS jetzt, vor diesem Ablaufdatum, verwendet, empfehlen wir Ihnen dringend, die unten aufgeführten Schritte zu befolgen, um Ihre Kameraeinstellungen anzupassen.
#1. Wenn Ihr Produkt die P2P-Funktion unterstützt (Produkt hat UID/QR-Code auf seinem Aufkleber).
-Produkte mit P2P-Funktion unterstützen den Fernzugriff einfach und ohne komplizierte Konfiguration, Sie brauchen nur die UID zu verwenden, um sie auf Foscam App oder VMS hinzuzufügen, dann können Sie Ihre Kameras aus der Ferne erfolgreich auf einem Smartphone oder Computer sehen, untenstehende FAQ können Ihnen bei den Einstellungen helfen:
*Verwenden Sie die UID, um Produkte zur Foscam-Anwendung hinzuzufügen:
https://www.foscam.com/faqs/view.html?id=36
*Verwenden Sie die UID, um Produkte auf Foscam VMS hinzuzufügen:
https://www.foscam.com/faqs/view.html?id=247
Verfasser: Inkovideo Support
Letzte Änderung: 10-08-2021
Wie kann man Foscam-Kameras, die ein zufälliges Passwort haben, über den Webbrowser anmelden?
1. Einige der Foscam-Kameras haben jetzt ein zufälliges Passwort, was bedeutet, dass das Standard-Passwort nicht mehr "keine Passwort (leer)" ist.
Benutzer können den Aufkleber der Kamera überprüfen. Wenn dort keine Informationen über den Benutzernamen und das Passwort zu finden sind, bedeutet dies, dass diese Kamera ein Zufallspasswort hat.
2. Wenn der Benutzer sich mit dieser Art von Kamera über den Webbrowser anmelden möchte, muss er das neue Tool zur Gerätesuche verwenden.
Dieses Tool kann von hier bezogen werden.
3. Nach einem Doppelklick auf die IP-Adresse der Kamera in diesem Tool, um die Anmeldeseite der Kamera mit dem Webbrowser zu öffnen, werden der Benutzername und das Passwort der Kamera automatisch eingegeben. Der Benutzer muss nur auf die Schaltfläche Login klicken und den Schritten folgen, um einen neuen Benutzernamen und ein neues Passwort einzurichten. Mit dem neuen Benutzernamen und Kennwort kann sich der Benutzer nun an der Kamera anmelden.
Sollte Sie nicht den IE32bit als Standardbrowser eingestellt haben dann müssen Sie nach dem klicken auf den Link im Searchtool folgendes beachten:
Es öffnet sich ein Browser und in der Adressleiste finden Sie das Startpasswort hinter: var=
Es besteht aus Zahlen und Buchstaben. Der User lautet: admin
Verfasser: Inkovideo Support
Letzte Änderung: 10-08-2021
Search Tool für das Set FN7104W-B4-1T
Bitte auf NVR stellen!!!
Verfasser: Inkovideo Support
Letzte Änderung: 13-08-2021
Wo finde ich Firmware für Foscam Produkte?
Bitte laden sie diese hier herunter:
https://foscam.com/downloads/index.html
Verfasser: Inkovideo Support
Letzte Änderung: 10-08-2021
Warum kann ich mit der Foscam App keine Verbindung zu meiner P2P-Kamera herstellen?
Befolgen Sie die folgenden Schritte zur Fehlerbehebung, um Probleme zu beheben, die verhindern, dass die Foscam App auf den Video-Feed einer Kamera zugreift.
Lösung 1: Die Foscam App generiert die Fehlermeldung Kein Wi-Fi-Netzwerk, bitte stellen Sie eine Verbindung zu einem drahtlosen Netzwerk her.
Standardmäßig hat die Foscam App die Möglichkeit, Mobilfunkdaten zu deaktivieren. Der Grund dafür ist, dass Video-Streaming eine beträchtliche Menge an Bandbreite verwenden kann. Mit dieser Standardeinstellung wird verhindert, dass der Benutzer zusätzliche Kosten für seinen Datentarif aufgrund von Datennutzungsüberschreitungen verursacht. Wenn der Benutzer darauf besteht, sein Mobilgerät zur Anzeige der Foscam-Kamera zu verwenden, muss diese Funktion deaktiviert werden.
Lösung 2: Die Foscam App erzeugt die Fehlermeldung 'Login Timeout oder Open Video Fail'
Schritt 1: Überprüfen Sie, ob die Foscam-Kamera mit dem Internet verbunden ist.
Wenn Sie sich mit der Foscam App bei der Kamera anmelden können, wenn das mobile Gerät mit demselben Netzwerk wie die Kamera verbunden ist, stellt es eine Verbindung zum Internet her.
Schritt 2: Vergewissern Sie sich, dass das mobile Gerät mit dem Internet verbunden ist.
Öffnen Sie einen Webbrowser auf dem mobilen Gerät und versuchen Sie, auf eine Website zuzugreifen. Wenn die Site zugänglich ist, hat das mobile Gerät Zugriff auf das Internet.
Schritt 3: Überprüfen Sie, ob die P2P-Funktion der Kamera aktiviert ist
Melden Sie sich über einen Webbrowser auf einem Computer an, der mit demselben LAN verbunden ist. Navigieren Sie zu Einstellungen → Netzwerk → P2P und vergewissern Sie sich, dass die Funktion aktiviert ist. Oder ändern Sie den P2P-Port zu einem anderen.
Schritt 4: Senken Sie die Bitrate und Bildfrequenz des Live-Video-Feeds der Kamera.
Es gibt Situationen, in denen Netzwerkgeschwindigkeiten und Datenverkehr die Menge an Daten / Video-Feeds reduzieren können, auf die das mobile Gerät zugreifen kann.
In diesem Fall kann das Verringern der Menge an Rohvideodaten, die an das Mobilgerät gesendet werden, ein netzwerkbezogenes Problem wie dieses korrigieren.
Schritt 5: Ändern Sie den P2P-Port der Kamera, falls der Port von einer Firewall des Routers oder des ISPs blockiert wird.
Schritt 6: Überprüfen Sie, ob Firmware-Updates für die Kamera erforderlich sind, und stellen Sie sicher, dass die Foscam App mit der neuesten Version auf dem neuesten Stand ist. Nach der Aktualisierung versuchen Sie die Verbindung erneut.
Verfasser: Inkovideo Support
Letzte Änderung: 13-08-2021
Wie kann ich meine Foscam Kamera mit anderen teilen?
Die FOSCAM-App hat eine neue Funktion, mit der Sie Ihre Kameras für andere freigeben können, damit diese das Live-Video Ihrer Kamera sehen können.
Hier ist die Anleitung für diese Funktion:
1. Bitte loggen Sie sich in Ihr Foscam-Konto ein, gehen Sie zu den Kontoeinstellungen und tippen Sie auf Ihr Konto.
2. Bitte tippen Sie auf "Foscam-Freigabe" und geben Sie den Namen und seinen/ihren Foscam-Account (Dieser muss neu angelegt werden und aktiviert sein) ein, dann tippen Sie auf die Schaltfläche "Einladen".
3. Dann erhält derjenige eine Nachricht im Nachrichtenzentrum auf seinem Konto und muss auf "Einladung annehmen" tippen.
4. Bitte gehen Sie zu den Kameraeinstellungen unter Einstellungen(Zahnrad) dann auf Kamera freigeben und setzen "Teile meine Kamera" auf an. Legen Sie dann bitte einen Freigabecode fest und teilen Sie diesen Freigabecode Ihrem Familienmitglied mit.
5. Dann wählen Sie bitte unter der Option "Teilen mit" den anderen aus, mit dem Sie teilen möchten.
Wenn Sie den freigebenen auf dieser Seite nicht auswählen, kann er/sie das Kameravideo nicht auf der App erhalten.
6. Danach kann derjenige diese Kamera in seinem Foscam-Konto aufgelistet sehen, und er/sie kann auf die Play-Schaltfläche tippen und den Freigabecode eingeben, um das Live-Video dieser Kamera zu sehen.
7. Unter "Foscam-Freigabe" können Sie diese Freigabe auch wieder beenden indem Sie auf den freigebenen drücken und dann auf "Löschen" klicken
Verfasser: Inkovideo Support
Letzte Änderung: 13-08-2021
Foscam Kameras im Webbrowser mit Internet Explorer 32bit
Laden Sie bitte hier:
https://www.foscam.com/downloads/appsoftware.html?id=3
das Search-Tool herunter und installieren und starten es dann.
Dort finden Sie, sofern sie die Kamera mit einem LAN-Kabel am ROUTER angeschlossen haben, die IP-Adresse der Kamera.
Tragen Sie diese IP-Adresse inkl. dem Port (standardmäßig 88) im IE32bit in die Adresszeile ein.
Beispiel: http://192.168.178.111:88
Sie MÜSSEN den 32bit Internet Explorer nutzen!!!! (kein Firefox, Edge oder sonstige Browser)
Diesen finden Sie unter c:/programme(x86) /Internet Explorer/iexplore.exe
Des Weiteren müssen Sie die IP-Adressen der Kamera zur vertrauenswürdigen Seite hinzufügen.
Tragen Sie die IP-Adresse in die Adresszeile des Browsers ein und klicken auf Return.
Dann: Alt Taste drücken
Extras
Internetoptionen
Sicherheit
Grünen Haken bei Vertrauenswürdige markieren
Dann auf Sites klicken
Entfernen Sie den Haken bei „Für Sites dieser Zone ist eine ….“
Drücken Sie oben rechts auf Hinzufügen.
Schließen Sie danach ALLE Internet Explorer Fenster und starten ihn neu und tragen wieder die IP-Adresse in die Adresszeile ein. Sie werden dann aufgefordert ein Plugin zu installieren (evtl. müssen Sie jetzt alle Browserfenster schließen) und nach der Installation des Plugins können Sie auf die Kamera zugreifen.
Verfasser: Inkovideo Support
Letzte Änderung: 13-08-2021
Meine Foscam-Kamera verbindet sich nicht mit WLAN...
Für höchstmögliche Sicherheit nutzen Sie einen WLAN-Namen und WLAN-Schlüssel mit diversen Sonderzeichen. Aber: nicht alle Geräte finden dann das Funknetz.
Viele auf Linux basierende Geräte wie z.B. FOSCAM-Kameras haben Probleme mit Sonderzeichen im WLAN-Namen (Service Set Identifier, SSID). Vor allem Umlaute wie ein „!“ und Leerzeichen machen Schwierigkeiten.
Die Folge: Das entsprechende Funknetz erscheint auf vielen Geräten nicht in Liste der gefundenen WLANs oder beim Neustarten wird keine Verbindung hergestellt.
Beschränken Sie die Namen Ihrer Funknetze daher auf die Buchstaben „a“ bis „z“ beziehungsweise „A“ bis„Z“. Zudem lassen sich die Zahlen „0“ bis „9“ problemlos nutzen.
Auch beim WLAN-Schlüssel sollten Sie auf Sonderzeichen verzichten.
Verfasser: Inkovideo Support
Letzte Änderung: 10-08-2021
Wo befindet sich die Reset Taste bei der Foscam C1 oder C2?
Bitte die Reset Taste 30 Sekunden drücken!
Verfasser: Inkovideo Support
Letzte Änderung: 13-08-2021
Wo befindet sich die Reset Taste bei der Focam FI FI9928P?
Bitte die Reset Taste 30 Sekunden drücken!
Verfasser: Inkovideo Support
Letzte Änderung: 13-08-2021
Wo befindet sich die Reset Taste beim Foscam Rekorder FN7104W-B4
Bitte die Reset Taste 30 Sekunden drücken!

Verfasser: Inkovideo Support
Letzte Änderung: 13-08-2021
Wo finde ich das Passwort für die Foscam SD2 und D4Z und SD2X ?
Sie müssen DIESES Searchtool herunterladen, auch wenn Sie bereits dieses Tool auf Ihrem PC haben:
https://foscam.com/downloads/appsoftware.html?id=3
Dann schliessen die Kamera mit Netzwerkkabel an den Router an, und klicken auf die angezeigte Kamera:
Es öffnet sich ein Browser und in der Adressleiste finden Sie das Startpasswort hinter: var=
Es besteht aus Zahlen und Buchstaben. Der User lautet: admin
Verfasser: Inkovideo Support
Letzte Änderung: 06-09-2021
Foscm FN7104W-B4 Installationsanleitung
Bitte beachten Sie, dass das Initial-Kennwort unten auf dem Aufkleber steht!
Verfasser: Inkovideo Support
Letzte Änderung: 13-08-2021
Wo befindet sich die Reset Taste und die SD-Karte bei der Foscam SD2?
Bitte Reset Taste 30 Sekunden drücken
Verfasser: Inkovideo Support
Letzte Änderung: 13-08-2021
Ich erhalte keine Registrierung-E-Mail von Foscam
Sie müssen sich direkt an Foscam wenden.
Schreiben Sie eine E-Mail mit Ihren Registrierungsdaten an:
support@foscam.com
Die E-Mail kann auch in Deutsch verfasst sein
Verfasser: Inkovideo Support
Letzte Änderung: 13-08-2021
Wie fügt man eine Kamera mit P2P-UID für den Fernzugriff zur Foscam App hinzu?
In diesem Artikel wird der Prozess des Hinzufügens einer Foscam-Kamera durch Eingabe ihrer UID-Nummer in die Foscam-App beschrieben.
Anmerkung:
Um diese Konfiguration vorzubereiten, muss die UID für die Kamera genutzt werden. Die Nummer befindet sich normalerweise auf einem Etikett an der Unterseite oder an der Seite der Kamera. Stellen Sie sicher, dass alle Zahlen und Buchstaben korrekt sind, da es sonst unmöglich ist, die Kamera mit dieser Methode hinzuzufügen.
Schritt 1: Starten Sie die Foscam-App von Ihrem Smart-Gerät aus und melden Sie sich beim Foscam-Cloud-Konto an.
Klicken Sie auf das Symbol +, um dem Konto eine neue Kamera hinzuzufügen.
Klicken Sie auf "Kein QR-Code".
Schritt 2: Geben Sie die UID/DDNS/IP der Kamera, die manuell hinzugefügt werden soll, ein
Hinweis: Alphabetische Zeichen für die Kamera müssen in Großbuchstaben eingegeben werden, andernfalls wird dieser Vorgang fehlschlagen. Sobald alle Zeichen eingegeben wurden, klicken Sie auf OK.
Schritt 3: Geben Sie den Benutzernamen und das Passwort für die Kamera ein.
Geben Sie in den Sicherheitseinstellungen den Benutzernamen und das Kennwort für die Kamera ein.
Klicken Sie auf OK und auf Standby, damit die Kamera hinzugefügt werden kann. (Dieser Vorgang kann bis zu zwei Minuten dauern).
Schritt 4: Melden Sie sich bei der Kamera an, um Live-Video anzuzeigen
Hinweis: Wenn die Kamera kürzlich zurückgesetzt wurde oder brandneu ist, werden Sie aufgefordert, einen neuen Benutzernamen und ein neues Passwort für die Kamera einzugeben. Sobald dies abgeschlossen ist, können Sie den Video-Feed von der Kamera ansehen.
Nachdem der Vorgang abgeschlossen ist, wählen Sie die kürzlich hinzugefügte Kamera aus und drücken Sie die Pfeil-Taste (Wiedergabe).
Hinweis: Der Benutzername darf maximal 20 Zeichen lang sein, einschließlich Buchstaben, Zahlen und Symbole _-@$*
Die Länge des Passwortes sollte 6-12 Buchstaben, Zahlen und Symbolkombinationen betragen. Unterstützte Symbole sind ~ ! @ # % * ( ) _ = { } “ | <> ? - ; ’ \ , . /
Verfasser: Inkovideo Support
Letzte Änderung: 13-08-2021
MJPEG stream of Foscam camera using a CGI command?
This article will introduce the use of a CGI command to get the MJPEG stream of Foscam camera. CGI is a standardized set of commands used by both web browsers and internet servers to initiate different operations across computer networks and the internet. CGI is the acronym for Common Gateway Interface. Additional information on this may be found at https://en.wikipedia.org/wiki/Common_Gateway_Interface
CGI Commands / Various Foscam Models
For HD cameras(VD1/DBW5,F41/FLC,S41/SPC,SD2/HT2,SD2X,D4Z/VZ4,C2M V5/C2M V6,X3/X3E/R3/R5/X5/X4,G4C,SD4
R2C/R2M,R4S/R4M,G2EP/QJ2/FI9912EP,G2/FI9902P/FI9912P,G4/QJ4/G4EP,D2EP,FI9826W,FI9826P,
FI9821P,FI9831W,FI9831P,FI9821W V2,FI9818W V2,FI9805W,FI9805E,FI9804W,FI9805P,FI9828P V2,FI9828W,FI9828P,FI9821W V2.1,FI9821P V2, FI9821EP,
FI9826P V2,FI9831P V2,FosBabyP1,FosBaby,FI9803W,FI9803P,FI9803EP, FI9853EP,FI9851P):
Step1: Set the MJPEG stream format:
http://ip address:port/cgi-bin/CGIProxy.fcgi?cmd=setSubStreamFormat&format=1&usr=xxx&pwd=xxx
Step2: Get the MJPEG stream:
http://ip address:port/cgi-bin/CGIStream.cgi?cmd=GetMJStream&usr=xxx&pwd=xxx
For SD cameras(FI8910W,FI8910E,FI8918W,FI8919W,FI8916W,FI8908W,FI8905W,FI8904W,FI8905E,FI8909W,FI8907W,FI8906W):
http://ip address:port number/videostream.cgi?user=xxx&pwd=xxx
Example:
Camera model: FI9831P
IP address: 192.168.15.62:88
Http port: 88
Username: admin1
Password: admin1
Run the command below via a web browser first, type it in the address bar and hit enter:
http:// 192.168.15.62:88/cgi-bin/CGIProxy.fcgi?cmd=setSubStreamFormat&format=1&usr=admin1&pwd=admin1
Open VLC player, and choose Open Network Stream

Enter the command URL here to get the stream to view the MJPEG video stream in VLC Media Player


NOTE: The WAN IP Address can also be used for the URL, if DDNS is used instead of the WAN IP address the media player being used must support parsing the domain name otherwise the player will not display the video feed.
Verfasser: Inkovideo Support
Letzte Änderung: 15-02-2023
Fritz!fon Mjpeg Bild einrichten (Artikel von AVM)
https://avm.de/service/fritzfon/fritzfon-c4/wissensdatenbank/publication/show/1602_Live-Bild-von-IP-Kamera-fur-FRITZ-Fon-einrichten/
Verfasser: Inkovideo Support
Letzte Änderung: 06-08-2021
SD-Karte für Foscam formatieren
Bitte laden Sie hier das Tool bei Foscam herunter.
Verfasser: Inkovideo Support
Letzte Änderung: 28-07-2023
Foscam Produkte Vergleich und Daten
siehe Anhang.
n/a bedeutet nicht vorhanden
Verfasser: Inkovideo Support
Letzte Änderung: 13-08-2021
Wie aktiviere ich die Personenerkennung von Foscam-Kameras?
In diesem Artikel werden die Schritte zur Aktivierung der Personenerkennung von Foscam-Kameras vorgestellt.
Einige Foscam-Kameras unterstützen jetzt die Personenerkennung.
Bitte überprüfen Sie hier , ob Ihre Kamera dies unterstützt.
Befolgen Sie vor der Verwendung die folgenden Schritte, um es zu aktivieren.
1.Bitte fügen Sie Ihre Kamera zur Foscam-App hinzu und Sie sehen eine Nachricht unter dem Live-Videobildschirm Ihrer Kamera. Bitte wählen Sie diese Nachricht aus, um sie zu aktivieren.


2. Danach steht die Personenerkennungsoption zur Auswahl und die Personenerkennungsfunktion ist jetzt aktiviert.

Verfasser: Inkovideo Support
Letzte Änderung: 13-08-2021
Warum verbindet sich die Kamera nicht mit dem WLAN-Router?
Dieser Artikel behandelt einige der häufigsten Probleme und Lösungen für WIFI-Verbindungsprobleme, die bei einigen Netzwerken auftreten können.
Normalerweise tritt das Problem auf, wenn ein neues Produkt zum ersten Mal mit einem WIFI-Netzwerk verbunden wird.
Häufige Fehler können die Eingabe eines falschen Zeichens für das Kennwort, leichte Kompatibilitätsprobleme oder ein Schritt sein, der möglicherweise beim Befolgen der Anweisungen übersprungen wurde.
Bitte entfernen Sie die SD-Karte beim Einrichten der Kamera!!
Diese kann nach erfolgreicher Konfiguration wieder in die Kamera eingesetzt werden.
Befolgen Sie auch die folgenden Empfehlungen, um dies zu korrigieren.
Schritt 1: Stellen Sie sicher, dass das drahtlose Signal stark genug ist, um eine erfolgreiche Verbindung zur Kamera herzustellen.
• Wenn die Kamera über eine externe Antenne verfügt, überprüfen Sie, ob diese fest mit dem Antennenanschluss auf der Rückseite der Kamera verbunden ist.
• Halten Sie während des Einrichtungsvorgangs einen Abstand von 2-3 Metern zwischen der Kamera und dem WLAN-Router ein.
• Stellen Sie sicher, dass das Funksignal zur Kamera durch nichts gestört wird, wie beispielsweise Haushaltsgeräte oder die umgebende Struktur.
Schritt 2: Überprüfen Sie, ob das Frequenzband des WLAN-Routers 2,4 GHz beträgt.
• Die meisten Kameras arbeiten derzeit im 2,4-GHz-Band.
• Wenn Ihre Kamera Dualband-Wireless unterstützt, können Sie sie mit 2,4 GHz oder 5,0 GHz Wireless verbinden.
Schritt 3: Überprüfen Sie, ob das WLAN-Passwort Sonderzeichen enthält.
• Als Sonderzeichen könnten zB ^&*$%# sein. Entfernen Sie alle speziellen Passwörter aus der SSID auf dem WLAN-Router.
Aktualisieren Sie die Passwortinformationen der Kamera und versuchen Sie erneut, eine Verbindung zum Netzwerk herzustellen.
• Dies erfordert, dass die Kennwortinformationen aller Geräte, die an dieses drahtlose Netzwerk angeschlossen waren, aktualisiert werden müssen, um eine Verbindung herzustellen.
Schritt 4: Starten Sie den Router und die Kamera neu.
• Wenn alle oben genannten Schritte ausgeführt wurden und Sie immer noch Schwierigkeiten haben, sich mit dem WIFI-Netzwerk zu verbinden, schalten Sie den WIFI-Router und die Kamera aus und wieder ein.
Nach längerer Nutzungsdauer lassen einige Router möglicherweise keine Verbindung zu weiteren drahtlosen Geräten mit dem Netzwerk zu. Dies gilt insbesondere für ältere Versionen einiger WLAN-Router-Firmware.
Schritt 5: Melden Sie sich beim Router an und überprüfen Sie, ob die MAC-Adressfilterfunktion aktiviert ist.
• Manche Kameras enthalten zwei Netzwerkadapter. Ein Ethernet-Adapter mit einer MAC-Adresse und ein WIFI-Adapter mit einer anderen MAC-Adresse. Wenn der Router die drahtlose MAC-Filterung aktiviert hat und die Kamera nicht auf der Liste der zugelassenen Geräte steht, lässt der Router diese drahtlose Verbindung nicht zu.
Schalten Sie den MAC-Adressfilter des Routers vorübergehend aus. Erlauben Sie der Kamera, sich mit dem Router zu verbinden, und fügen Sie die neu hinzugefügte MAC-Adresse für die Kamera der Liste hinzu. An diesem Punkt ist es sicher, den MAC-Adressfilter wieder zu aktivieren.
Anweisungen sollten per Download von der Website des Router-Herstellers verfügbar sein.
Schritt 6: Aktualisieren/ändern Sie den Wireless-Kanal und den Verschlüsselungstyp, den der Wireless-Router im Netzwerk verwendet.
• Das Aktualisieren des Betriebskanals, auf dem der Wireless-Router arbeitet, kann die Interferenzen verringern, die durch umgebende Wireless-Netzwerke verursacht werden können.
• Versuchen Sie, die Verschlüsselung im Netzwerk auf WPA2/PSK AES zu ändern, falls dies noch nicht geschehen ist.
• HINWEIS: Dies erfordert, dass bei allen Geräten, die mit diesem drahtlosen Netzwerk verbunden waren, das Kennwort und/oder die Verschlüsselungsinformationen aktualisiert werden müssen, um eine Verbindung herzustellen.
Schritt 7: Aktualisieren Sie die Firmware des Routers.
• Besuchen Sie die Website des Herstellers des WLAN-Routers, mit dem sich die Kamera verbindet, und suchen Sie nach aktualisierter Firmware.
• Neuere Firmware für Wireless-Router erhöht in der Regel die Leistung des Produkts, beinhaltet Software-Bugfixes und erhöht die Zuverlässigkeit des Produkts.
• Installieren Sie die Firmware gemäß den genauen Anweisungen des Herstellers.
Schritt 8: Wiederholen Sie den Konfigurationsprozess für die Kamera, nachdem Sie die obigen Schritte ausgeführt haben.
• Versuchen Sie, die Kamera für den WLAN-Router zu konfigurieren, auf den Sie zugreifen möchten. Stellen Sie sicher, dass sich die Kamera während des Konfigurationsprozesses relativ nah am Router befindet.
• Schlagen Sie im vollständigen Benutzerhandbuch der Kamera nach, um alternative Methoden zum Konfigurieren der Kamera für den drahtlosen Zugriff zu finden.
• Sobald SSID, Verschlüsselungstyp und Passwort für die Kamera eingerichtet sind, sollte sie sich automatisch mit dem WLAN-Router verbinden.
Verfasser: Inkovideo Support
Letzte Änderung: 22-09-2021
Schlechte Nachtsicht und eine Lösung dazu.
Ein Kunde hatte uns ein Bild einer Nachtsicht seiner Kamera zugesandt:

Nachdem der Kunde die Feuerstelle abgedeckt hatte, war dies seine Nachtsicht der gleichen Kamera am gleichen Ort

Die glänzende Oberfläche der Feuerstelle wirft das IR-Licht zurück und die Nachtsicht ist nicht brauchbar. Diese Probleme entstehen auch, wenn man die Kamera auf weiße Häuserwände oder Laternen richtet. Eine andere Möglichkeit wäre auch, wenn man die IR-Leuchten der Kamera ausschaltet und einen separaten IR-Strahler einsetzt.
Verfasser: Inkovideo Support
Letzte Änderung: 21-09-2021
Youtube Videos VD1 Einrichten Hardware
https://youtube.com/playlist?list=PLfF8iQlnlap-NU2MUVYgzbJsXEtRojEdw
https://foscam.com/downloads/file.html?cate=guides&id=537
Verfasser: Inkovideo Support
Letzte Änderung: 02-11-2021
Gmail sendet keine E-Mails mehr (2FA)
Die neue Version finden Sie hier:
2FA Google neue Version
Ab dem 09.November 2021 muss man, um wieder E-Mails von der Kamera empfangen zu können, ein App Password im Gmail Konto erstellen und dieses in den Einstellungen der Kamera mit dem jetzigen Ersetzen.
Hier ist die Anleitung für diese Funktion:
- Melden Sie sich bitte, mit dem Browser Google Chrome, in ihrem Gmail Konto an und gehen dann auf „Google Konto verwalten“
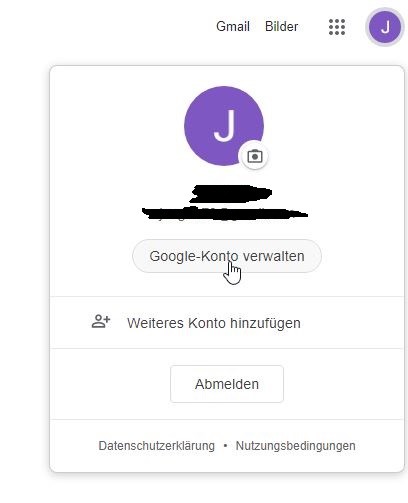
2. Gehen Sie auf der linken Seite auf „Sicherheit“ und scrollen Sie herunter bis zu dem Punkt „App-Passwörter“ und klicken dann auf den Pfeil nach rechts.
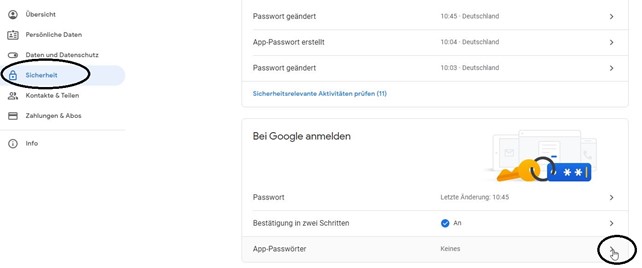
3. Danach geben Sie Ihr Gmail Passwort ein und sehen dann die Rubrik „App-Passwörter“. Wählen Sie die Option „Andere (benutzerdefinierter Name)“

4.Tippen Sie das Wort z.B. „Inkovideo“ ein und klicken auf „Generieren“

5. Nun erscheint ein 16-stelliges Passwort, kopieren und speichern Sie diese in eine separate Datei und klicken dann auf Fertig.
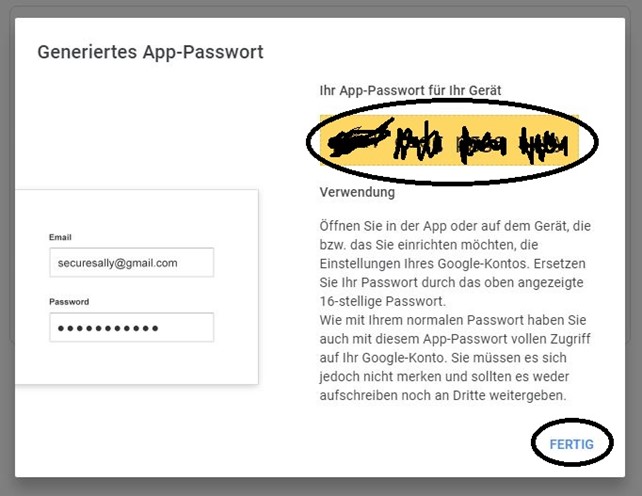
6. Gehen Sie wieder zurück zum „Google Konto verwalten“, und gehen links auf „Sicherheit“ und scrollen runter bis zu App Passwörter und dort steht dann „1 Passwort“

7. Im letzten Schritt öffnen Sie die E-Mail-Einstellungen der Kamera und tragen dort das Passwort ein, das Sie in Punkt 5 kopiert und gespeichert haben. Anbei ein Beispiel einer Foscam Kamera Nun können Sie wieder Emails von Ihrer Kamera empfangen.
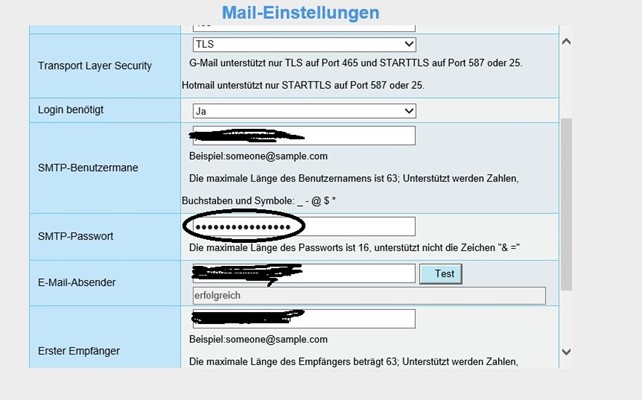
Nun können Sie wieder Emails von Ihrer Kamera empfangen.
Sofern Sie unsere Unterstützung zur Umsetzung benötigen, können Sie gerne einen kostenpflichtigen Service-Termin über unseren Vertrieb unter 02103-4182753 oder 02103-4782754 vereinbaren.
Verfasser: Inkovideo Support
Letzte Änderung: 09-03-2023
Installationsschema Foscam VD1
 siehe hier:
siehe hier:
https://www.foscam.com/company/vd_schematic.html
Verfasser: Inkovideo Support
Letzte Änderung: 03-06-2022
Gmail sendet keine E-Mails mehr (2FA) neue Version
Google 2fa neue Version
Verfasser: Ron
Letzte Änderung: 09-03-2023
WLAN-Set INKOVIDEO
Wie binde ich eine neue oder ausgetausche Kamera in den Rekorder ein?
Einbinden WLAN-Kamera
Verfasser: Inkovideo Support
Letzte Änderung: 16-03-2023
Reset des admin Passwortes
Sofern sie ihr Passwort vergessen haben verfahren Sie bitte folgendermaßen:
Fahren Sie mit der Maus in das Fenster in dem angezeigt wird "falsches Passwort".
Drücken Sie die rechte Maustaste dann die linke Maustaste im Wechsel. Rechts/Links/Rechts/Links usw.
Beginnen Sie mit der RECHTEN Maustaste
Sie werden dann aufgefordert ein neues Kennwort einzugeben.
Standardmäßig ist dann User: admin und ein leeres Passwort.
Verfasser: Inkovideo Support
Letzte Änderung: 13-08-2021
Wie kann ich die Kameras wieder einbinden? NUR INKO-EL0206!!
Bitte an der Kamera an einem der beiden Kabel den Knopf drücken, bis die Kamera piept, dann am NVR auf Matchcode klicken, dann sollte die
Kamera eingebunden werden.
Verfasser: Inkovideo Support
Letzte Änderung: 13-08-2021
Bedienungsanleitung INKO-EL0206
Siehe Anhang
Verfasser: Inkovideo Support
Letzte Änderung: 13-08-2021
Bedienungsanleitung INKO-AL3003-2 und INKO-AL3003-4
https://hilfe.inkovideo.de/Wlan1.pdf
Verfasser: Inkovideo Support
Letzte Änderung: 24-10-2023
Flash-Alternative im Browser nutzen: So geht's mit Ruffle
Der Artikel wird zur Zeit überarbeitet und kann leider nicht angezeigt werden.Verfasser: Inkovideo Support
Letzte Änderung: 07-06-2022
WLAN Rekorder zeigt OFFLINE
Der Rekorder MUSS mit einem Lankabel mit dem Router verbunden sein!!!
Unter Netzwerkeinstel. den Haken bei DHCP UND P2P anklicken.
Bitte danach prüfen, dass bei Gateway und bevorzugter DNS- die IP-Adresse des Routers eingetragen ist. Wenn nicht dann die Adressen manuell eintragen

Dann auf Überneh klicken und nach 1 bis 2 Minuten muss unten rechts die ID Adresse erscheinen und online.
Verfasser: Inkovideo Support
Letzte Änderung: 13-08-2021
Schlechte Nachtsicht und eine Lösung dazu.
Ein Kunde hatte uns ein Bild einer Nachtsicht seiner Kamera zugesandt:

Nachdem der Kunde die Feuerstelle abgedeckt hatte, war dies seine Nachtsicht der gleichen Kamera am gleichen Ort

Die glänzende Oberfläche der Feuerstelle wirft das IR-Licht zurück und die Nachtsicht ist nicht brauchbar. Diese Probleme entstehen auch, wenn man die Kamera auf weiße Häuserwände oder Laternen richtet. Eine andere Möglichkeit wäre auch, wenn man die IR-Leuchten der Kamera ausschaltet und einen separaten IR-Strahler einsetzt.
Verfasser: Inkovideo Support
Letzte Änderung: 21-09-2021
Wo finde ich die Apps und Software für PC und Mac?
Bitte schauen Sie hier:
https://ipproapp.com/de/eseecloud#
Verfasser: Inkovideo Support
Letzte Änderung: 07-06-2022
Wie kann ich einem anderen Nutzer die Ansicht erlauben?
Das Set in der App eEseecloud einbinden.
Vorher ein Kennwort für den Rekorder in der Oberfläche des Rekorders vergeben!
Unter der geteilten Ansicht den Button teilen anklicken
Dort kann dann entschieden werden, was der 2. Nutzer darf und wie lange die Teilung gültig ist.
Der 2. Nutzer hat KEINE Adminrechte!
Dann oben rechts auf Speichern klicken.
Dann erscheint ein QR-Code den der 2. Benutzer in seiner Eseecloud scannen muss.
Dann hat auch er Zugriff.
Verfasser: Ron
Letzte Änderung: 07-12-2022
Bedienungsanleitung WLAN Set INKO-22x und INKO-24x (alle Modell die mit INKO-22 und INKO-24 beginnen)
Handbuch
Verfasser: Ron
Letzte Änderung: 11-03-2023
Bedienungsanleitung INKO-WM-222 und INKO-WM-224
Bedienungsanleitung 222 und 224
Verfasser: Ron
Letzte Änderung: 16-03-2023
EZVIZ
Wo befindet sich die Reset Taste bei der EZVIZ C4S?

Verfasser: Inkovideo Support
Letzte Änderung: 06-08-2021
Wo befindet sich die Reset Taste bei der EZVIZ LC1?

Verfasser: Inkovideo Support
Letzte Änderung: 06-08-2021
EZVIZ Kameras mit IFTTT nutzen
Siehe Anhang.
(englisches Dokument)
Verfasser: Inkovideo Support
Letzte Änderung: 13-08-2021
Warum verbindet sich die Kamera nicht mit dem WLAN-Router?
Dieser Artikel behandelt einige der häufigsten Probleme und Lösungen für WIFI-Verbindungsprobleme, die bei einigen Netzwerken auftreten können.
Normalerweise tritt das Problem auf, wenn ein neues Produkt zum ersten Mal mit einem WIFI-Netzwerk verbunden wird.
Häufige Fehler können die Eingabe eines falschen Zeichens für das Kennwort, leichte Kompatibilitätsprobleme oder ein Schritt sein, der möglicherweise beim Befolgen der Anweisungen übersprungen wurde.
Bitte entfernen Sie die SD-Karte beim Einrichten der Kamera!!
Diese kann nach erfolgreicher Konfiguration wieder in die Kamera eingesetzt werden.
Befolgen Sie auch die folgenden Empfehlungen, um dies zu korrigieren.
Schritt 1: Stellen Sie sicher, dass das drahtlose Signal stark genug ist, um eine erfolgreiche Verbindung zur Kamera herzustellen.
• Wenn die Kamera über eine externe Antenne verfügt, überprüfen Sie, ob diese fest mit dem Antennenanschluss auf der Rückseite der Kamera verbunden ist.
• Halten Sie während des Einrichtungsvorgangs einen Abstand von 2-3 Metern zwischen der Kamera und dem WLAN-Router ein.
• Stellen Sie sicher, dass das Funksignal zur Kamera durch nichts gestört wird, wie beispielsweise Haushaltsgeräte oder die umgebende Struktur.
Schritt 2: Überprüfen Sie, ob das Frequenzband des WLAN-Routers 2,4 GHz beträgt.
• Die meisten Kameras arbeiten derzeit im 2,4-GHz-Band.
• Wenn Ihre Kamera Dualband-Wireless unterstützt, können Sie sie mit 2,4 GHz oder 5,0 GHz Wireless verbinden.
Schritt 3: Überprüfen Sie, ob das WLAN-Passwort Sonderzeichen enthält.
• Als Sonderzeichen könnten zB ^&*$%# sein. Entfernen Sie alle speziellen Passwörter aus der SSID auf dem WLAN-Router.
Aktualisieren Sie die Passwortinformationen der Kamera und versuchen Sie erneut, eine Verbindung zum Netzwerk herzustellen.
• Dies erfordert, dass die Kennwortinformationen aller Geräte, die an dieses drahtlose Netzwerk angeschlossen waren, aktualisiert werden müssen, um eine Verbindung herzustellen.
Schritt 4: Starten Sie den Router und die Kamera neu.
• Wenn alle oben genannten Schritte ausgeführt wurden und Sie immer noch Schwierigkeiten haben, sich mit dem WIFI-Netzwerk zu verbinden, schalten Sie den WIFI-Router und die Kamera aus und wieder ein.
Nach längerer Nutzungsdauer lassen einige Router möglicherweise keine Verbindung zu weiteren drahtlosen Geräten mit dem Netzwerk zu. Dies gilt insbesondere für ältere Versionen einiger WLAN-Router-Firmware.
Schritt 5: Melden Sie sich beim Router an und überprüfen Sie, ob die MAC-Adressfilterfunktion aktiviert ist.
• Manche Kameras enthalten zwei Netzwerkadapter. Ein Ethernet-Adapter mit einer MAC-Adresse und ein WIFI-Adapter mit einer anderen MAC-Adresse. Wenn der Router die drahtlose MAC-Filterung aktiviert hat und die Kamera nicht auf der Liste der zugelassenen Geräte steht, lässt der Router diese drahtlose Verbindung nicht zu.
Schalten Sie den MAC-Adressfilter des Routers vorübergehend aus. Erlauben Sie der Kamera, sich mit dem Router zu verbinden, und fügen Sie die neu hinzugefügte MAC-Adresse für die Kamera der Liste hinzu. An diesem Punkt ist es sicher, den MAC-Adressfilter wieder zu aktivieren.
Anweisungen sollten per Download von der Website des Router-Herstellers verfügbar sein.
Schritt 6: Aktualisieren/ändern Sie den Wireless-Kanal und den Verschlüsselungstyp, den der Wireless-Router im Netzwerk verwendet.
• Das Aktualisieren des Betriebskanals, auf dem der Wireless-Router arbeitet, kann die Interferenzen verringern, die durch umgebende Wireless-Netzwerke verursacht werden können.
• Versuchen Sie, die Verschlüsselung im Netzwerk auf WPA2/PSK AES zu ändern, falls dies noch nicht geschehen ist.
• HINWEIS: Dies erfordert, dass bei allen Geräten, die mit diesem drahtlosen Netzwerk verbunden waren, das Kennwort und/oder die Verschlüsselungsinformationen aktualisiert werden müssen, um eine Verbindung herzustellen.
Schritt 7: Aktualisieren Sie die Firmware des Routers.
• Besuchen Sie die Website des Herstellers des WLAN-Routers, mit dem sich die Kamera verbindet, und suchen Sie nach aktualisierter Firmware.
• Neuere Firmware für Wireless-Router erhöht in der Regel die Leistung des Produkts, beinhaltet Software-Bugfixes und erhöht die Zuverlässigkeit des Produkts.
• Installieren Sie die Firmware gemäß den genauen Anweisungen des Herstellers.
Schritt 8: Wiederholen Sie den Konfigurationsprozess für die Kamera, nachdem Sie die obigen Schritte ausgeführt haben.
• Versuchen Sie, die Kamera für den WLAN-Router zu konfigurieren, auf den Sie zugreifen möchten. Stellen Sie sicher, dass sich die Kamera während des Konfigurationsprozesses relativ nah am Router befindet.
• Schlagen Sie im vollständigen Benutzerhandbuch der Kamera nach, um alternative Methoden zum Konfigurieren der Kamera für den drahtlosen Zugriff zu finden.
• Sobald SSID, Verschlüsselungstyp und Passwort für die Kamera eingerichtet sind, sollte sie sich automatisch mit dem WLAN-Router verbinden.
Verfasser: Inkovideo Support
Letzte Änderung: 22-09-2021
Wie kann ich das Problem "Wi-Fi-Konfiguration fehlgeschlagen" lösen?
Bitte überprüfen Sie die folgenden Einstellungen:
1) Überprüfen Sie das Frequenzband Ihres Routers, um sicherzustellen, dass er die Übertragung im 2,4-GHz-Netzwerkmodus zulässt.
2) Vergewissern Sie sich, dass Ihr Mobiltelefon mit dem WiFi verbunden ist, und stellen Sie sicher, dass das WiFi-Netzwerk aktiv und funktionsfähig ist.
3) Überprüfen Sie den Zustand des Netzwerks:
-Vergewissern Sie sich, dass Ihr Netzwerk keine Firewall und keine anderen Beschränkungen hat.
Vergewissern Sie sich, dass der Router Ihrem Gerät eine IP-Adresse zuweisen kann oder deaktivieren Sie die statische IP-Einstellung (DHCP ist bei allen EZVIZ-Geräten standardmäßig aktiviert).
4) Setzen Sie Ihre Kamera zurück; stellen Sie sicher, dass sich Ihr Gerät im Bereitschaftsmodus oder im Wi-Fi-Konfigurationsmodus befindet > verwenden Sie dann die EZVIZ-Mobil-App für die Wi-Fi-Konfiguration des Geräts.
Verfasser: Inkovideo Support
Letzte Änderung: 10-08-2021
Wie viele Tage Video kann ich auf einer 8GB/16GB/32GB/64GB/128GB Karte aufnehmen?
Der Artikel wird zur Zeit überarbeitet und kann leider nicht angezeigt werden.Verfasser: Inkovideo Support
Letzte Änderung: 10-08-2021
Schlechte Nachtsicht und eine Lösung dazu.
Ein Kunde hatte uns ein Bild einer Nachtsicht seiner Kamera zugesandt:

Nachdem der Kunde die Feuerstelle abgedeckt hatte, war dies seine Nachtsicht der gleichen Kamera am gleichen Ort

Die glänzende Oberfläche der Feuerstelle wirft das IR-Licht zurück und die Nachtsicht ist nicht brauchbar. Diese Probleme entstehen auch, wenn man die Kamera auf weiße Häuserwände oder Laternen richtet. Eine andere Möglichkeit wäre auch, wenn man die IR-Leuchten der Kamera ausschaltet und einen separaten IR-Strahler einsetzt.
Verfasser: Inkovideo Support
Letzte Änderung: 21-09-2021
Gmail sendet keine E-Mails mehr (2FA)
Die neue Version finden Sie hier:
2FA Google neue Version
Ab dem 09.November 2021 muss man, um wieder E-Mails von der Kamera empfangen zu können, ein App Password im Gmail Konto erstellen und dieses in den Einstellungen der Kamera mit dem jetzigen Ersetzen.
Hier ist die Anleitung für diese Funktion:
- Melden Sie sich bitte, mit dem Browser Google Chrome, in ihrem Gmail Konto an und gehen dann auf „Google Konto verwalten“
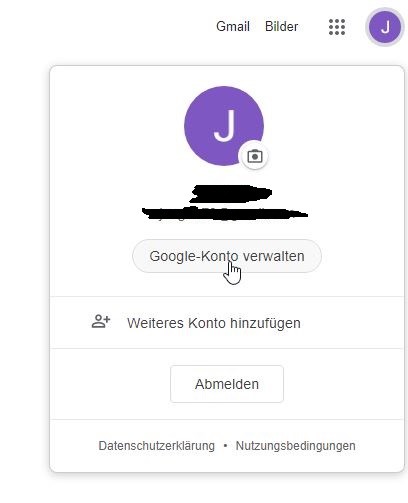
2. Gehen Sie auf der linken Seite auf „Sicherheit“ und scrollen Sie herunter bis zu dem Punkt „App-Passwörter“ und klicken dann auf den Pfeil nach rechts.
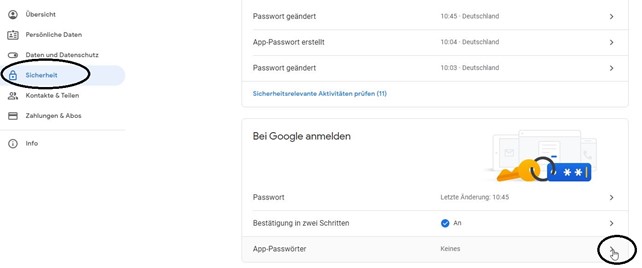
3. Danach geben Sie Ihr Gmail Passwort ein und sehen dann die Rubrik „App-Passwörter“. Wählen Sie die Option „Andere (benutzerdefinierter Name)“

4.Tippen Sie das Wort z.B. „Inkovideo“ ein und klicken auf „Generieren“

5. Nun erscheint ein 16-stelliges Passwort, kopieren und speichern Sie diese in eine separate Datei und klicken dann auf Fertig.
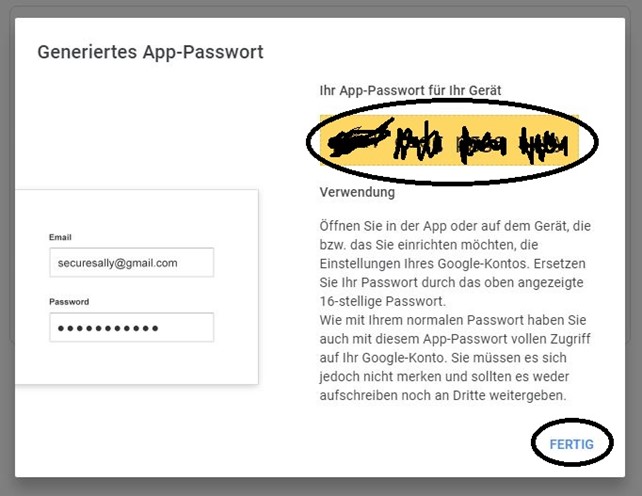
6. Gehen Sie wieder zurück zum „Google Konto verwalten“, und gehen links auf „Sicherheit“ und scrollen runter bis zu App Passwörter und dort steht dann „1 Passwort“

7. Im letzten Schritt öffnen Sie die E-Mail-Einstellungen der Kamera und tragen dort das Passwort ein, das Sie in Punkt 5 kopiert und gespeichert haben. Anbei ein Beispiel einer Foscam Kamera Nun können Sie wieder Emails von Ihrer Kamera empfangen.
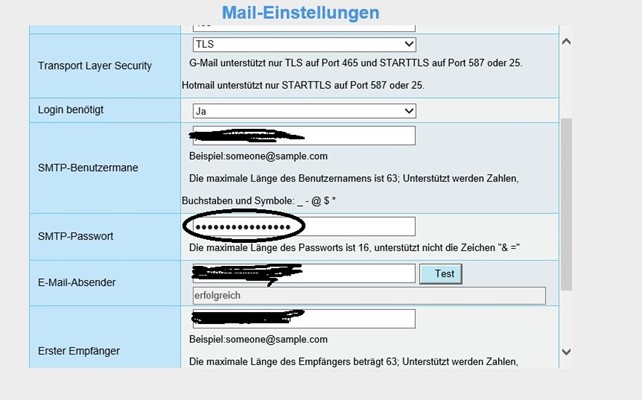
Nun können Sie wieder Emails von Ihrer Kamera empfangen.
Sofern Sie unsere Unterstützung zur Umsetzung benötigen, können Sie gerne einen kostenpflichtigen Service-Termin über unseren Vertrieb unter 02103-4182753 oder 02103-4782754 vereinbaren.
Verfasser: Inkovideo Support
Letzte Änderung: 09-03-2023
Gmail sendet keine E-Mails mehr (2FA) neue Version
Google 2fa neue Version
Verfasser: Ron
Letzte Änderung: 09-03-2023
HiLook
Kamera einrichten Kurzanleitung
Vorbereitung mit SADP:
Verbinden Sie die Kamera mit einem Netzwerkkabel und verbinden dieses mit einem POE Router. Alternativ können Sie auch ein 12V 2A Netzteil anschließen, sofern POE nicht vorhanden bzw. nicht genutzt wird.
(Ein 12V Netzteil ist nicht im Lieferumfang enthalten)
Installieren Sie die SADP-Software der beigelegten CD, bzw. laden Sie diese unter:
https://www.hikvision.com/mena-en/support/tools/hitools/clea8b3e4ea7da90a9/
herunter und installieren diese dann.
Starten Sie SADP und markieren Sie die Kamera. Diese wird als Inactive angezeigt. Danach erstellen Sie ein Kennwort, und wiederholen dieses unter Confirm Password. Dieses Passwort muss aus mindestens 8 Zeichen bestehen und aus Zahlen UND Buchstaben zusammengesetzt sein. Nachdem Sie auf Activate gedrückt haben, wird die Kamera als Active angezeigt.
Um eine IP-Adresse zu erhalten, die Sie intern über Ihren Browser erreichen können, müssen Sie einen Haken bei Enable DHCP setzen und danach bei Admin Password Ihr soeben erstelltes Passwort eintragen und auf Modify klicken.
Unter IPv4 Address sehen Sie nun Ihre Netzwerkadresse.
Konfiguration Microsoft Internet Explorer 32bit:
Um die Kamera zu konfigurieren und zu nutzen, benötigen Sie den IE32bit. Diesen finden Sie unter c:/programme(x86)/Internet Explorer/iexplore.exe.
Mozilla Firefox, Google Chrome oder Microsoft Edge werden nicht unterstützt!
Des Weiteren müssen Sie die IP-Adresse der Kamera zur vertrauenswürdigen Seite im IE32bit hinzufügen. Diese Einstellung finden Sie im IE unter Extras/Internetoptionen.
Tragen Sie die IP-Adresse in die Adresszeile des Browsers ein und klicken auf Enter.
Dann: Alt Taste drücken
Extras
Internetoptionen
Sicherheit
Grünen Haken bei Vertrauenswürdige markieren
Dann auf Sites klicken
Entfernen Sie den Haken bei „Für Sites dieser Zone ist eine Serverüberprüfung (https:) erforderlich.“
Drücken Sie oben rechts auf Hinzufügen.
Starten Sie den IE32bit danach einmal neu und tragen die im SADP-Tool erhaltene IPv4- Adresse in der Adresszeile ein.
Beim erstmaligen Start müssen Sie das angebotene Plugin installieren. Danach noch einmal den IE32bit neustarten und die IPv4 Adresse erneut in die Adresszeile eintragen.
Start:
Oben rechts im Browserfenster können Sie die Anzeigesprache auswählen. Danach tragen Sie als Benutzername: admin ein, und unter Passwort Ihr im SADP-Tool erstelltes Passwort.
Unter Liveansicht finden Sie das Livebild und bei PTZ-Kameras die PTZ-Funktionen.
Unter Wiedergabe finden Sie die aufgezeichneten Dateien.
Unter Bild können Sie Aufzeichnungen downloaden.
Unter Konfiguration konfigurieren Sie die Kamera.
Konfiguration Kamera:
1. Konfiguration/Netzwerk/Grundeinstellungen/TCPIP
Entfernen Sie den Haken bei DHCP um immer die gleiche IPv4-Adresse zu erhalten.
Tragen Sie unter DNS Server die IP-Adresse Ihres Routers ein, sonst funktioniert der Zugriff von extern und die automatische Zeiteinstellung nicht.

2. Konfiguration/System/Systemeinstellungen/Zeiteinstellungen
Wählen Sie unter Zeitzone: (GMT+01:00) und aktivieren NTP
Klicken sie auf NTP und dann auf Speichern.
3. Konfiguration/System/Systemeinstellungen/DST
Hier tragen Sie die Daten für Sommer- und Winterzeit ein.
4. Konfiguration/Speicherung/Speicherverwaltung/HDD-Verwaltung
Hier können Sie eine eingelegte SD-Karte markieren und sie dann formatieren.
5. Konfiguration/Speicherung/Zeitplaneinstellungen/Zeitplan
Hier definieren Sie die Aufnahmezeiten und wann auf die SD-Karte aufgezeichnet werden soll.
6. Konfiguration/Speicherung/Zeitplaneinstellungen/Erfassen /Erfassungszeitplan und Erfassungsparameter
Hier definieren Sie wann und in welchem Format Schnappschüsse auf die SD-Karte gespeichert werden sollen.
7. Konfiguration/Ereignisse/Bewegungserkennung
Um per E-Mail benachrichtigt zu werden oder auf die SD-Karte zu speichern markieren Sie Bewegungserkennung aktivieren und zeichnen in der Vorschau die Bereiche, die ausgewertet werden sollen.
Im Reiter Zeitplan aktivieren definieren Sie die Zeit der Erkennung und unter Verknüpfungsmethode ob Aufnahmen auf SD-Karte oder per E-Mail oder beides erfolgen soll.
8. Konfiguration/System/Wartung/Upgrade und Installation
Unter anderem können Sie hier unter Standard das Gerät auf Grundeinstellung zurücksetzen.
9. Konfiguration/Netzwerk/Erw.Einst./Integrationsprotokoll
Sofern Sie über ONVIF auf die Kamera zugreifen möchten, müssen Sie hier ONVIF aktivieren markieren UND einen ONVIF Benutzer anlegen. Der Standard admin-Benutzer hat keine ONVIF-Berechtigung!
10. Konfiguration/Netzwerk/Erw.Einst./Email
Um E-Mails bei Bewegungserkennung zu erhalten müssen Sie hier ein E-Mailkonto zum Senden eintragen und unter Empfänger die Empfänger dieser dann gesendeten E-Mails eintragen.
Bitte benutzen Sie zum Senden ein GMAIL Konto!!!
Sie müssen unter:
https://myaccount.google.com/lesssecureapps
Ihrem E-Mail-Konto Zugriff gewähren, ansonsten ist das Gmail Konto nicht zum Senden bereit.
11. Konfiguration/Netzwerk/Erw.Einst./Wi-Fi
Hier verbinden Sie sich mit Ihrem internen WLAN, sofern Ihre Kamera dies unterstützt. Ihr WLAN-Kennwort tragen Sie unter Schlüssel 1 ein und drücken dann auf Speichern. Bitte beachten Sie, dass Sie evtl. eine neue IP-Adresse im WLAN erhalten. Diese können Sie über das SADP-Tool herausfinden!!
12.Konfiguration/Netzwerk/Grundeinstellungen/Port
Um von extern über einen PC auf die Kamera zugreifen zu können, müssen Sie folgende 3 Ports in Ihrem Router freigeben:
80 + 8000 + 554
Sie benötigen dazu noch eine dynamische IP-Adresse, die Sie sich z.B. bei NOIP.com anlegen können und in Ihrem Router bei Dyndns hinterlegen müssen.
13. Konfiguration/Netzwerk/Erw.Einst./Platformzugriff
Um über eine iPhone/iPad oder Android App auf die Kamera zugreifen zu können, müssen Sie hier den Haken bei Aktiviert setzen und dann einen Verifizierungscode erstellen. Diesen müssen Sie 2 x eintragen. Nach dem Speichern des Codes wird nach kurzer Zeit bei Registerstatus „Online“ angezeigt.
In der App Hik-Connect scannen Sie den QR-Code, den Sie auf dem Typenschild der Kamera finden und tragen dann den Verifizierungscode ein. Damit sind Sie mit diesem Handy mit der Kamera verbunden.
https://apps.apple.com/de/app/hik-connect/id1087803190 Apple
https://play.google.com/store/apps/details?id=com.hikvision.hikconnect&hl=de Android
Bei zusätzlichen Fragen senden Sie uns bitte eine E-Mail an
service@inkovideo.de
oder rufen uns Montag bis Freitag von:
9:00-12:00 Uhr und 13:00-16:45 Uhr
unter 02103-4188275 an.
Verfasser: Inkovideo Support
Letzte Änderung: 19-05-2022
Einrichtung HiLook Rekorder auf Handy
1. Stellen Sie sicher, dass der Rekorder nicht per DHCP angeschlossen ist. Nehmen Sie den Haken bei DHCP heraus.
2. Aktivieren Sie den Plattformzugriff und erstellen einen Verifizierungscode. Mindestens 6 Zeichen, und drücken dann Speichern.
3. Laden Sie die App "HiLook" herunter
4. Klicken Sie auf "Land oder Region wählen"
5. Wählen Sie "Germany“ und dann oben rechts auf den Haken klicken
6. Wählen Sie "Besucher Modus“ und danach oben rechts das Zeichen
7. Wählen Sie "Manuelles Hinzufügen"
8. Bei Modus erfassen wählen Sie Guarding Vision Domain oder HiLook Domain
9. Tragen unter "Seriennummer“ die Seriennummer des Geräts ein. Diese finden Sie unten auf dem Aufkleber, und klicken dann oben rechts auf das Diskettensymbol.
10. Klicken Sie auf "Hinzu"
11. Geben Sie den Code, den Sie bei Punkt 2 dieser Anleitung gewählt haben, ein und klicken auf "OK"
12. Klicken Sie auf "Weiter"
13. Sie können den Namen des Rekorders ändern und dann auf "Speichern" klicken
Im Anhang finden Sie diese Anleitung mit Bildern
Verfasser: Inkovideo Support
Letzte Änderung: 08-09-2021
Vorbereitung HiLook - INKOVIDEO - HiWatch Kameras
Vorbereitung Hilook – Inkovideo - Hiwatch Kameras
Um die Kamera einzurichten, benötigen Sie das Tool SADP.
Dieses können Sie hier herunterladen:
https://www.hikvision.com/de/support/tools/desktop-tools/sadp-for-windows/
Installieren Sie es und folgendes Fenster öffnet sich:
Markieren Sie Ihre Kamera und tragen Sie unter New Password und Confirm Password ein von Ihnen zu erstellendes Passwort ein.
Dieses muss aus mindestens 8 Zeichen bestehen und Buchstaben UND Zahlen beinhalten.
Drücken Sie auf Activate
Drücken sie danach auf Refresh.
Markieren Sie wieder Ihre Kamera und das folgende Bild erscheint:
Oben rechts setzen Sie einen Haken bei Enable DHCP und tragen unten bei Admin Password Ihr soeben im ersten Bild erstelltes Passwort ein.
Drücken Sie danach auf Modify.
Sie finden nach einem weiteren Klick auf Refresh Ihre IPv4 Adresse.
Diese tragen Sie bitte im INTERNET EXPLORER 32bit in die Adresszeile ein.
Diesen finden Sie unter c:/programme(x86) /Internet Explorer/iexplore.exe
Des Weiteren müssen Sie die IP-Adressen der Kameras zur vertrauenswürdigen Seite hinzufügen.
Tragen Sie die IP-Adresse in die Adresszeile des Browser sein und klicken auf Return.
Dann: Alt Taste drücken
Extras
Internetoptionen
Sicherheit
Grünen Haken bei Vertrauenswürdige markieren
Dann auf Sites klicken
Entfernen Sie den Haken bei „Für Sites dieser Zone ist eine ….“
Drücken Sie oben rechts auf Hinzufügen.
Schließen Sie danach ALLE Internet Explorer Fenster und starten ihn neu und tragen wieder die IP-Adresse in die Adresszeile ein. Sie werden dann aufgefordert ein Plugin zu installieren und nach der Installation können Sie auf die Kamera zugreifen.
Verfasser: Inkovideo Support
Letzte Änderung: 13-08-2021
Liveansicht schlägt fehl.
Siehe Video im Anhang
Verfasser: Inkovideo Support
Letzte Änderung: 13-08-2021
Kamera Passwort Reset (sofern Kamera keine Reset Taste hat)
Um die Kamera zu resetten müssen Sie eine XML-Datei erstellen. Dazu benötigen Sie das Tool SADP.
Dieses können Sie hier herunterladen:
https://www.hikvision.com/de/support/tools/desktop-tools/sadp-for-windows/
Im SADP Tool markieren Sie die Kamera und gehen unten rechts auf Forgot Password.
Dort finden Sie einen Button Export.
Die damit erzeugte Datei senden Sie bitte gleich morgens bis spätestens 9 Uhr an uns, da wir die Datei nach Asien schicken und den Zeitversatz einplanen müssen, denn die Datei und die Importdatei müssen am selben Tag erfolgen!
service@inkovideo.de
Sobald wir die Importdatei erhalten haben, senden wir Sie Ihnen zu.
Um die Importdatei zu laden klicken Sie auf Import File und suchen dann die von uns an Sie gesandte Datei aus.
Unter New Password und Confirm Password tragen Sie bitte Ihr neues Passwort ein.
Dieses muss aus mindestens 8 Zeichen bestehen und Buchstaben UND Zahlen beinhalten.
Sie dürfen die Kamera NICHT ausschalten, bis Sie von uns die Importdatei erhalten haben!!!
Verfasser: Inkovideo Support
Letzte Änderung: 13-08-2021
Wo befindet sich die Reset Taste bei der HiLook IPC-D150H-M?
Bitte alle Kabel inkl. Stromanschluß von der Kamera trennen und dann die Reset Taste
drücken und gedrückt halten, während Sie den Stromanschluß wieder anschließen
und weitere 30 Sekunden gedrückt halten.
Dann ist die Kamera auf Werkseinstellung und kann mit dem SADP Tool wieder konfiguriert werden.
https://www.hikvision.com/mena-en/support/tools/hitools/clea8b3e4ea7da90a9/
Verfasser: Inkovideo Support
Letzte Änderung: 15-06-2022
Wo befindet sich die Reset Taste bei der HiLook PTZ-N1400I-DE3 und PTZ-N2204I-DE3?
Bitte alle Kabel inkl. Stromanschluß von der Kamera trennen und dann die ResetTaste
drücken und gedrückt halten, während Sie den Stromanschluß wieder anschliessen
und weitere 30 Sekunden gedrückt halten.
Dann ist die Kamera auf Werkseinstellung und kann mit dem SADP Tool wieder konfiguriert werden.
https://www.hikvision.com/de/support/tools/desktop-tools/sadp-for-windows/
Verfasser: Inkovideo Support
Letzte Änderung: 13-08-2021
Wie kann ich die Auflösung bei der HiLook T240H ändern?
Configuration -> Image -> Display Settings -> Video Adjustment -> Capture mode
Dort den unteren Wert auswählen, und dann kann der Mainstream geändert werden.
Verfasser: Inkovideo Support
Letzte Änderung: 13-08-2021
Zugriff auf Rekorder und Kameras in Windows und Macintosh (iVMS4200)
Laden Sie hier die Software herunter:
https://www.hikvision.com/en/support/download/software/ivms4200-series/
Für Windows-Rechner finden Sie auf der Seite unten links unter:
Multilingual language package
iVMS-4200
ein Zusatz-Paket um die Software auch in Deutsch nutzen zu können.
Verfasser: Inkovideo Support
Letzte Änderung: 10-08-2021
FTP Speicherung
Einbinden Ihres FTP-Servers
Für die Einbindung einer HiLook Kamera in Ihren FTP-Server rufen Sie den Tab „FTP“ in den Zugriffseinstellungen auf.
Geben Sie die Serveradresse Ihres FTP-Servers mit ihrer IP Adresse an (hier im Beispiel 192.168.12.251) und wählen Sie den Standart-Port 21.
Geben Sie in den nächsten Zeilen den Benutzernamen und Ihr Passwort an, das Sie durch eine erneute Eingabe bestätigen.
Mit der nächsten Einstellung legen Sie fest, dass Ihre Hilook Kamera alle Inhalte in einem untergeordneten Verzeichnis ablegen soll.
Das übergeordnete Verzeichnis legen Sie selbst fest, für das untergeordnete Verzeichnis wählen Sie den Namen Ihrer Hilook Videokamera.
Stellen Sie abschließend noch ein, in welchen zeitlichen Intervallen neue Ordner mit Datumsangaben für die Speicherung der Bilder erstellt werden sollen und welche Benennung Sie für diese Dateien wünschen.
Mit den vorgenommenen Einstellungen können Sie über den Button „Test“ die Korrektheit aller Eigenschaften überprüfen. Wenn der Test positiv ausfällt, bestätigen Sie über „Speichern“ die vorgenommenen Einstellungen.

Sie können ab jetzt auch bei Bewegungserkennung auf den FTP-Server speichern.

Verfasser: Inkovideo Support
Letzte Änderung: 13-08-2021
Speichern auf NAS-Server
Rufen Sie den Reiter Netzlaufwerk im Punkt Speicherverwaltung auf.
Nun geben Sie die IP-Adresse Ihres NAS-Servers im Punkt Server-Adresse ein.
Als Dateipfad geben Sie den freigegebenen Pfad Ihres NAS an, auf welchem die Kamera die Aufzeichnungen speichern soll.
Die nachfolgende Spalte bestätigt noch einmal, dass es sich um einen NAS-Typ handelt.
Bei der Montageart wählen Sie in der nachstehenden Zeile das Protokoll „SMB/CIFS“.
Geben Sie nun den Nutzernamen sowie das von Ihnen im Vorfeld auf dem NAS festgelegte Passwort ein.
Mit dem Button „Test“ können Sie die Korrektheit aller Eingaben überprüfen.
Auch dieses Menü schließen Sie mit Drücken auf den Button „Speichern“ ab, damit alle Einstellungen übernommen werden.
Bitte beachten Sie, dass der Speicherort nur von der Kamera genutzt wird.
Andere Daten dürfen sich nicht in diesem Ort befinden. Nach erfolgreichem Hinzufügen wird das Verzeichnis formatiert und für die Aufzeichnungen zugänglich gemacht.

Verfasser: Inkovideo Support
Letzte Änderung: 13-08-2021
Schlechte Nachtsicht und eine Lösung dazu.
Ein Kunde hatte uns ein Bild einer Nachtsicht seiner Kamera zugesandt:

Nachdem der Kunde die Feuerstelle abgedeckt hatte, war dies seine Nachtsicht der gleichen Kamera am gleichen Ort

Die glänzende Oberfläche der Feuerstelle wirft das IR-Licht zurück und die Nachtsicht ist nicht brauchbar. Diese Probleme entstehen auch, wenn man die Kamera auf weiße Häuserwände oder Laternen richtet. Eine andere Möglichkeit wäre auch, wenn man die IR-Leuchten der Kamera ausschaltet und einen separaten IR-Strahler einsetzt.
Verfasser: Inkovideo Support
Letzte Änderung: 21-09-2021
Gmail sendet keine E-Mails mehr (2FA)
Die neue Version finden Sie hier:
2FA Google neue Version
Ab dem 09.November 2021 muss man, um wieder E-Mails von der Kamera empfangen zu können, ein App Password im Gmail Konto erstellen und dieses in den Einstellungen der Kamera mit dem jetzigen Ersetzen.
Hier ist die Anleitung für diese Funktion:
- Melden Sie sich bitte, mit dem Browser Google Chrome, in ihrem Gmail Konto an und gehen dann auf „Google Konto verwalten“
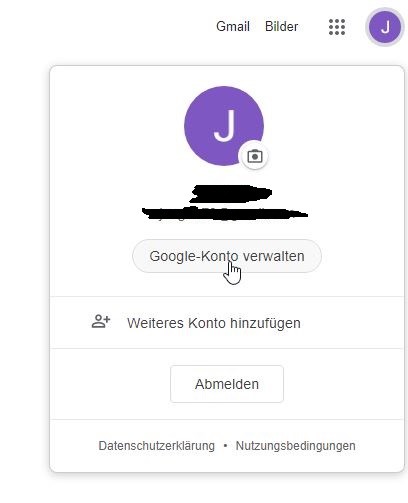
2. Gehen Sie auf der linken Seite auf „Sicherheit“ und scrollen Sie herunter bis zu dem Punkt „App-Passwörter“ und klicken dann auf den Pfeil nach rechts.
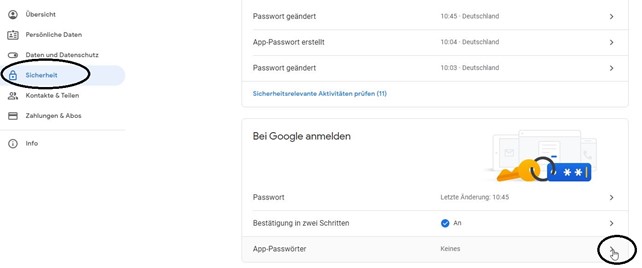
3. Danach geben Sie Ihr Gmail Passwort ein und sehen dann die Rubrik „App-Passwörter“. Wählen Sie die Option „Andere (benutzerdefinierter Name)“

4.Tippen Sie das Wort z.B. „Inkovideo“ ein und klicken auf „Generieren“

5. Nun erscheint ein 16-stelliges Passwort, kopieren und speichern Sie diese in eine separate Datei und klicken dann auf Fertig.
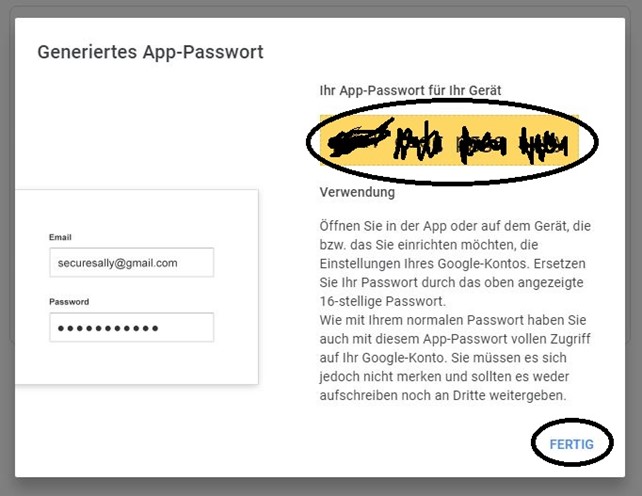
6. Gehen Sie wieder zurück zum „Google Konto verwalten“, und gehen links auf „Sicherheit“ und scrollen runter bis zu App Passwörter und dort steht dann „1 Passwort“

7. Im letzten Schritt öffnen Sie die E-Mail-Einstellungen der Kamera und tragen dort das Passwort ein, das Sie in Punkt 5 kopiert und gespeichert haben. Anbei ein Beispiel einer Foscam Kamera Nun können Sie wieder Emails von Ihrer Kamera empfangen.
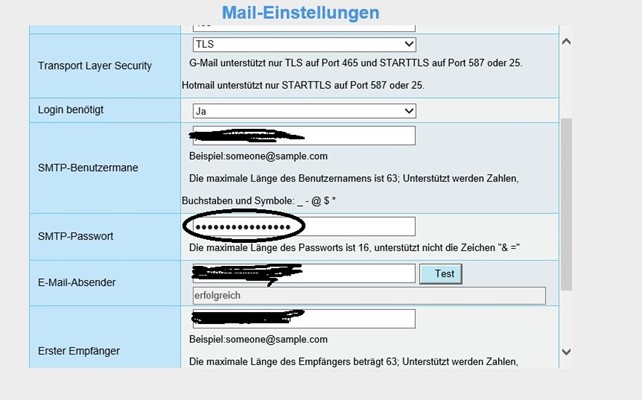
Nun können Sie wieder Emails von Ihrer Kamera empfangen.
Sofern Sie unsere Unterstützung zur Umsetzung benötigen, können Sie gerne einen kostenpflichtigen Service-Termin über unseren Vertrieb unter 02103-4182753 oder 02103-4782754 vereinbaren.
Verfasser: Inkovideo Support
Letzte Änderung: 09-03-2023
Log4j2
Nachdem die Apache Log4j2-Schwachstelle (CVE-2021-44228) bekannt wurde, haben wir unsere Produkte überprüft und können bestätigen, dass die folgenden Produkte nicht betroffen sind:
- IPC, NVR, CVR, Übertragungs- und Anzeigeprodukte, Zugangskontroll- und Alarmprodukte
- HikCentral Professional, HikCentral Enterprise, Hik-Connect, Hik-ProConnect und iVMS-4200
Die offizielle Stellungnahme von Hikvision finden Sie hier: Statement Log4j2
Verfasser: Inkovideo Support
Letzte Änderung: 15-12-2021
ivms
Der Artikel wird zur Zeit überarbeitet und kann leider nicht angezeigt werden.Verfasser: Inkovideo Support
Letzte Änderung: 03-06-2022
Gmail sendet keine E-Mails mehr (2FA) neue Version
Google 2fa neue Version
Verfasser: Ron
Letzte Änderung: 09-03-2023
HiWatch
Vorbereitung HiLook - INKOVIDEO - HiWatch Kameras
Vorbereitung Hilook – Inkovideo- Hiwatch Kameras
Um die Kamera einzurichten benötigen Sie das Tool SADP.
Dieses können Sie hier herunterladen:
https://www.hikvision.com/de/support/tools/destop-tools/sadp-for-windows.html
Installieren Sie es und folgendes Fenster öffnet sich:
Markieren Sie Ihre Kamera und tragen Sie unter New Password und Confirm Password ein von Ihnen zu erstellendes Passwort ein.
Dieses muss aus mindestens 8 Zeichen bestehen und Buchstaben UND Zahlen beinhalten.
Drücken Sie auf Activate
Drücken sie danach auf Refresh.
Markieren Sie wieder Ihre Kamera und das folgende Bild erscheint:
Oben rechts setzen Sie einen Haken bei Enable DHCP und tragen unten bei Admin Password Ihr soeben im ersten Bild erstelltes Passwort ein.
Drücken Sie danach auf Modify.
Sie finden nach einem weiteren Klick auf Refresh Ihre IPv4 Adresse.
Diese tragen Sie bitte im INTERNET EXPLORER 32bit in die Adresszeile ein.
Diesen finden Sie unter c:/programme(x86) /Internet Explorer/iexplore.exe
Des Weiteren müssen Sie die IP-Adressen der Kameras zur vertrauenswürdigen Seite hinzufügen.
Tragen Sie die IP-Adresse in die Adresszeile des Browser sein und klicken auf Return.
Dann: Alt Taste drücken
Extras
Internetoptionen
Sicherheit
Grünen Haken bei Vertrauenswürdige markieren
Dann auf Sites klicken
Entfernen Sie den Haken bei „Für Sites dieser Zone ist eine ….“
Drücken Sie oben rechts auf Hinzufügen.
Schließen Sie danach ALLE Internet Explorer Fenster und starten ihn neu und tragen wieder die IP-Adresse in die Adresszeile ein. Sie werden dann aufgefordert ein Plugin zu installieren und nach der Installation können Sie auf die Kamera zugreifen.
Verfasser: Inkovideo Support
Letzte Änderung: 13-08-2021
Wo befindet sich die Reset Taste bei der HiWatch DS-I437?
Bitte alle Kabel inkl. Stromanschluß von der Kamera trennen und dann die Reset Taste
drücken und gedrückt halten, während Sie den Stromanschluß wieder anschließen
und weitere 30 Sekunden gedrückt halten.
Dann ist die Kamera auf Werkseinstellung und kann mit dem SADP Tool wieder konfiguriert werden.
Verfasser: Inkovideo Support
Letzte Änderung: 13-08-2021
Kamera Passwort Reset (sofern Kamera keine Reset Taste hat)
Um die Kamera zu resetten müssen Sie eine XML-Datei erstellen. Dazu benötigen Sie das Tool SADP.
Dieses können Sie hier herunterladen:
https://www.hikvision.com/de/support/tools/desktop-tools/sadp-for-windows/
Im SADP Tool markieren Sie die Kamera und gehen unten rechts auf Forgot Password.
Dort finden Sie einen Button Export.
Die damit erzeugte Datei senden Sie bitte gleich morgens bis spätestens 9 Uhr an uns, da wir die Datei nach Asien schicken und den Zeitversatz einplanen müssen, denn die Datei und die Importdatei müssen am selben Tag erfolgen!
service@inkovideo.de
Sobald wir die Importdatei erhalten haben, senden wir Sie Ihnen zu.
Um die Importdatei zu laden klicken Sie auf Import File und suchen dann die von uns an Sie gesandte Datei aus.
Unter New Password und Confirm Password tragen Sie bitte Ihr neues Passwort ein.
Dieses muss aus mindestens 8 Zeichen bestehen und Buchstaben UND Zahlen beinhalten.
Sie dürfen die Kamera NICHT ausschalten, bis Sie von uns die Importdatei erhalten haben!!!
Verfasser: Inkovideo Support
Letzte Änderung: 13-08-2021
Mein HiWatch Rekorder piept beim ersten Einschalten!!
HiWatch Audio Warnung abschalten:
Loggen Sie sich in den Rekorder mit Ihrem Passwort ein:
Drücken Sie die rechte Maustaste und danach auf Menü.
Danach auf Konfiguration und dort auf den Menüpunkt Konfiguration.
Danach drücken Sie auf Ausnahmen.
Danach entfernen Sie den Haken bei Ereignishinweis aktivieren.
Danach klappen Sie Ausnahme Typ auf
und entfernen bei JEDEM einzelnen Punkt den Haken bei: Audio Warnung.
Zum Schluss drücken Sie auf Anwenden.
Bitte beachten Sie, dass Sie die Benachrichtigung nach Behebung des Fehlers wieder aktivieren!!!!!
Verfasser: Inkovideo Support
Letzte Änderung: 13-08-2021
Wo befindet sich die Reset Taste bei der HiWatch DS-I436?
Bitte alle Kabel inkl. Stromanschluß von der Kamera trennen und dann die Reset Taste
drücken und gedrückt halten, während Sie den Stromanschluß wieder anschließen
und weitere 30 Sekunden gedrückt halten.
Dann ist die Kamera auf Werkseinstellung und kann mit dem SADP Tool wieder konfiguriert werden.
Verfasser: Inkovideo Support
Letzte Änderung: 13-08-2021
Wo befindet sich die Reset Taste bei der HiWatch DS-I231?
Bitte alle Kabel inkl. Stromanschluß von der Kamera trennen und dann die Reset Taste
drücken und gedrückt halten, während Sie den Stromanschluß wieder anschließen
und weitere 30 Sekunden gedrückt halten.
Dann ist die Kamera auf Werkseinstellung und kann mit dem SADP Tool wieder konfiguriert werden.
Verfasser: Inkovideo Support
Letzte Änderung: 13-08-2021
Wo befindet sich die Reset Taste bei der HiWatch DS-I227?
Bitte alle Kabel inkl. Stromanschluß von der Kamera trennen und dann die Reset Taste
drücken und gedrückt halten, während Sie den Stromanschluß wieder anschließen
und weitere 30 Sekunden gedrückt halten.
Dann ist die Kamera auf Werkseinstellung und kann mit dem SADP Tool wieder konfiguriert werden.
Verfasser: Inkovideo Support
Letzte Änderung: 13-08-2021
Wo befindet sich die Reset Taste bei der HiWatch DS-I226?
Bitte alle Kabel inkl. Stromanschluß von der Kamera trennen und dann die Reset Taste drücken und gedrückt halten, während Sie den Stromanschluß wieder anschließen und weitere 30 Sekunden gedrückt halten.
Dann ist die Kamera auf Werkseinstellung und kann mit dem SADP Tool wieder konfiguriert werden.
Verfasser: Inkovideo Support
Letzte Änderung: 13-08-2021
Apps für Hiwatch (nicht mehr im Google Play Store) Android

CCTV Guard

CCTV Eye
Bitte beachten Sie, dass Sie in Ihrem Android Handy erlauben müssen, dass Programme aus nicht vertrauenswürdigen Seiten erlaubt sein muss.
Verfasser: Inkovideo Support
Letzte Änderung: 10-08-2021
Schlechte Nachtsicht und eine Lösung dazu.
Ein Kunde hatte uns ein Bild einer Nachtsicht seiner Kamera zugesandt:

Nachdem der Kunde die Feuerstelle abgedeckt hatte, war dies seine Nachtsicht der gleichen Kamera am gleichen Ort

Die glänzende Oberfläche der Feuerstelle wirft das IR-Licht zurück und die Nachtsicht ist nicht brauchbar. Diese Probleme entstehen auch, wenn man die Kamera auf weiße Häuserwände oder Laternen richtet. Eine andere Möglichkeit wäre auch, wenn man die IR-Leuchten der Kamera ausschaltet und einen separaten IR-Strahler einsetzt.
Verfasser: Inkovideo Support
Letzte Änderung: 21-09-2021
Log4j2
Nachdem die Apache Log4j2-Schwachstelle (CVE-2021-44228) bekannt wurde, haben wir unsere Produkte überprüft und können bestätigen, dass die folgenden Produkte nicht betroffen sind:
- IPC, NVR, CVR, Übertragungs- und Anzeigeprodukte, Zugangskontroll- und Alarmprodukte
- HikCentral Professional, HikCentral Enterprise, Hik-Connect, Hik-ProConnect und iVMS-4200
Die offizielle Stellungnahme von Hikvision finden Sie hier: Statement Log4j2
Verfasser: Inkovideo Support
Letzte Änderung: 15-12-2021
Reolink
Reolink mit ALEXA nutzen
Gilt für: Alle Reolink-Kameras (Reolink Argus, Reolink Go und die mit dem NVR-System gepaarten Kameras ausgenommen. )
Hinweis:
Um Ihre Reolink-Kameras mit Amazon Alexa zu verwenden, müssen Sie die folgenden Geräte und Apps eingerichtet haben: Reolink Kamera, ein Amazon Echo Show, ein Amazon Echo Dot; die Reolink APP und die Amazon Alexa APP auf Ihrem Mobilgerät. Wenn die aktuelle Kamera-Firmware nicht mit Alexa kompatibel ist, gehen Sie bitte zum Download Center und aktualisieren Sie auf die neueste Firmware.
Schritt 1. Starten Sie die Reolink App und melden Sie sich in Ihrem Reolink-Konto an, dann finden Sie die Option Smart Home.
Schritt 2. Aktivieren Sie das Gerät, das Sie zu Amazon Alexa hinzufügen möchten, auf der Smart Home Seite.
Schritt 3. Starten Sie die Amazon Alexa APP, melden Sie sich in Ihrem Konto an und tippen Sie dann unten rechts auf "Geräte".
Schritt 4. Wählen Sie "Ihre Smart Home Skills" und tippen Sie auf "Smart Home Skills aktivieren". Bitte klicken Sie auf das Symbol "Suchen" oben rechts und suchen Sie nach Reolink Smart Home.
Schritt 5. Tippen Sie auf "Zur Verwendung freigeben", geben Sie Ihr Reolink-Konto ein und klicken Sie dann auf "Anmelden".
Nach erfolgreicher Anmeldung wird die App Sie daran erinnern, dass "Reolink Smart Home erfolgreich verknüpft wurde". Tippen Sie auf "Done", um zum nächsten Schritt zu gelangen.
Schritt 6. Tippen Sie auf "Geräte entdecken" oder verwenden Sie den Sprachbefehl "Alexa, Geräte entdecken". Alexa scannt und zeigt die Geräte an, die mit Ihrem Reolink-Konto verbunden sind.
Schritt 7. Tippen Sie auf "Gerät einrichten", Sie können eine Gruppe für die Kamera auswählen oder Sie können diesen Schritt ÜBERPRÜFEN. Tippen Sie auf "Weiter", um die Einrichtung abzuschließen.
Schritt 8. Erledigt! Nun haben Sie die Reolink-Kamera erfolgreich zu Amazon Alexa hinzugefügt.
Um Ihre Kamera zu testen, starten Sie den Echo Tot und den Echo Show, sagen Sie "Alexa, zeige [Name der Kamera]", um den Live-Stream zu sehen und sagen Sie "Alexa, stoppe [Name der Kamera]", um den Live-Stream zu stoppen.
Siehe auch dieses Video von Reolink (englisch)
https://www.youtube.com/watch?v=qbvusrzangw
Verfasser: Inkovideo Support
Letzte Änderung: 17-02-2022
Wie binde ich Reolink Kameras in Onvif Rekorder ein?
Der Artikel wird zur Zeit überarbeitet und kann leider nicht angezeigt werden.Verfasser: Inkovideo Support
Letzte Änderung: 27-09-2022
Kurzanleitung Argus2 (mehrsprachig)
siehe Anhang
Verfasser: Inkovideo Support
Letzte Änderung: 13-08-2021
Wie richte ich meine WLAN-Kamera bei erster Verwendung ein?
Sie können die folgenden Schritte befolgen:
Schritt 1: Schalten Sie Ihre Kamera ein und starten Sie die Reolink App.
Step 2: Klicken Sie auf „+“ und scannen Sie den QR-Code auf der Rückseite der Kamera, um die Kamera hinzuzufügen.
Step 3: Wählen Sie „WiFi nicht konfiguriert“ aus und folgen Sie den Anweisungen, bis ein neuer QR-Code auf dem Telefon generiert wird.
Step 4: Halten Sie den QR-Code etwa 30cm von der Kamera entfernt und scannen Sie den QR-Code mit der Kamera. Folgen Sie dann den Anweisungen, die Sie hören, bis die Einrichtung abgeschlossen ist.
Für ausführliche Anweisungen für E1-Serien und Reolink Lumus über die Reolink App klicken Sie hier.
Für die Einrichtung über Reolink Client bitte klicken Sie hier.
Verfasser: Inkovideo Support
Letzte Änderung: 13-08-2021
Reset Taste Reolink NVR RLN8-410
Bitte den Rekorder stromlos machen, und dann den Resetknopf drücken und dann mit gedrücktem Resetknopf die Stromversorgung anschließen.Bitte so lange drücken, bis der Rekorder neu startet und man das neue Passwort eingeben kann.

Verfasser: Inkovideo Support
Letzte Änderung: 10-09-2021
Kann ich Reolink-Kameras mit meinem NAS verwenden?
Reolink-Kameras, die FTP- oder ONVIF- Protokolle unterstützen können auf einer NAS verwendet werden.
RLC-410; RLC-410-5MP; RLC-410S; RLC-411; RLC-411-5MP; RLC-411S; RLC-411S-5MP; RLC-420;RLC-420-5MP; RLC-422-4MP; RLC-422-5MP; RLC-423; RLC-423S; RLC-511; RLC-520; C1; C1 Pro; C2; C2 Pro; E1 Pro; E1 Zoom; RLC-410W; RLC-410W-5MP; RLC-410WS; RLC-411WS; RLC-411WS-5MP; RLC-422W; RLC-423WS; RLC-511W; RLC-422W-5MP;RLC-510A;RLC-520A; RLC-810A;RLC-811A;RLC-820A;RLC-822A;RLC-1220A;RLC-510WA;RLC-511WA;
Hinweis: Sie können E1 Pro zu QNAP und Synology hinzufügen, aber Sie können FTP nicht verwenden, um E1 Pro-Videos auf andere NAS/Festplatten hochzuladen, da E1 Pro die FTP-Funktion nicht unterstützt .
Verfasser: Inkovideo Support
Letzte Änderung: 13-08-2021
Auf welche Kameras kann NICHT über einen Webbrowser zugegriffen werden
Der Artikel wird zur Zeit überarbeitet und kann leider nicht angezeigt werden.Verfasser: Inkovideo Support
Letzte Änderung: 13-08-2021
Kann ich Kameras/NVRs von Drittanbietern mit Reolink-Software verwenden?
Kameras/NVRs von Drittanbietern können nicht mit Reolink-Software verwendet werden, da der Reolink-Client und die Reolink-App speziell für Reolink-Produkte entwickelt wurden. Wenn Sie Kameras/NVRs von Drittanbietern mit Reolink-Software verwenden, kann es zu Kompatibilitätsproblemen kommen.
Daher empfehlen wir Ihnen, Reolink-Produkte mit Reolink-Software zu verwenden. Sie können die Software kostenlos von der offiziellen Website von Reolink herunterladen.
Verfasser: Inkovideo Support
Letzte Änderung: 13-08-2021
Warum verbindet sich die Kamera nicht mit dem WLAN-Router?
Dieser Artikel behandelt einige der häufigsten Probleme und Lösungen für WIFI-Verbindungsprobleme, die bei einigen Netzwerken auftreten können.
Normalerweise tritt das Problem auf, wenn ein neues Produkt zum ersten Mal mit einem WIFI-Netzwerk verbunden wird.
Häufige Fehler können die Eingabe eines falschen Zeichens für das Kennwort, leichte Kompatibilitätsprobleme oder ein Schritt sein, der möglicherweise beim Befolgen der Anweisungen übersprungen wurde.
Bitte entfernen Sie die SD-Karte beim Einrichten der Kamera!!
Diese kann nach erfolgreicher Konfiguration wieder in die Kamera eingesetzt werden.
Befolgen Sie auch die folgenden Empfehlungen, um dies zu korrigieren.
Schritt 1: Stellen Sie sicher, dass das drahtlose Signal stark genug ist, um eine erfolgreiche Verbindung zur Kamera herzustellen.
• Wenn die Kamera über eine externe Antenne verfügt, überprüfen Sie, ob diese fest mit dem Antennenanschluss auf der Rückseite der Kamera verbunden ist.
• Halten Sie während des Einrichtungsvorgangs einen Abstand von 2-3 Metern zwischen der Kamera und dem WLAN-Router ein.
• Stellen Sie sicher, dass das Funksignal zur Kamera durch nichts gestört wird, wie beispielsweise Haushaltsgeräte oder die umgebende Struktur.
Schritt 2: Überprüfen Sie, ob das Frequenzband des WLAN-Routers 2,4 GHz beträgt.
• Die meisten Kameras arbeiten derzeit im 2,4-GHz-Band.
• Wenn Ihre Kamera Dualband-Wireless unterstützt, können Sie sie mit 2,4 GHz oder 5,0 GHz Wireless verbinden.
Schritt 3: Überprüfen Sie, ob das WLAN-Passwort Sonderzeichen enthält.
• Als Sonderzeichen könnten zB ^&*$%# sein. Entfernen Sie alle speziellen Passwörter aus der SSID auf dem WLAN-Router.
Aktualisieren Sie die Passwortinformationen der Kamera und versuchen Sie erneut, eine Verbindung zum Netzwerk herzustellen.
• Dies erfordert, dass die Kennwortinformationen aller Geräte, die an dieses drahtlose Netzwerk angeschlossen waren, aktualisiert werden müssen, um eine Verbindung herzustellen.
Schritt 4: Starten Sie den Router und die Kamera neu.
• Wenn alle oben genannten Schritte ausgeführt wurden und Sie immer noch Schwierigkeiten haben, sich mit dem WIFI-Netzwerk zu verbinden, schalten Sie den WIFI-Router und die Kamera aus und wieder ein.
Nach längerer Nutzungsdauer lassen einige Router möglicherweise keine Verbindung zu weiteren drahtlosen Geräten mit dem Netzwerk zu. Dies gilt insbesondere für ältere Versionen einiger WLAN-Router-Firmware.
Schritt 5: Melden Sie sich beim Router an und überprüfen Sie, ob die MAC-Adressfilterfunktion aktiviert ist.
• Manche Kameras enthalten zwei Netzwerkadapter. Ein Ethernet-Adapter mit einer MAC-Adresse und ein WIFI-Adapter mit einer anderen MAC-Adresse. Wenn der Router die drahtlose MAC-Filterung aktiviert hat und die Kamera nicht auf der Liste der zugelassenen Geräte steht, lässt der Router diese drahtlose Verbindung nicht zu.
Schalten Sie den MAC-Adressfilter des Routers vorübergehend aus. Erlauben Sie der Kamera, sich mit dem Router zu verbinden, und fügen Sie die neu hinzugefügte MAC-Adresse für die Kamera der Liste hinzu. An diesem Punkt ist es sicher, den MAC-Adressfilter wieder zu aktivieren.
Anweisungen sollten per Download von der Website des Router-Herstellers verfügbar sein.
Schritt 6: Aktualisieren/ändern Sie den Wireless-Kanal und den Verschlüsselungstyp, den der Wireless-Router im Netzwerk verwendet.
• Das Aktualisieren des Betriebskanals, auf dem der Wireless-Router arbeitet, kann die Interferenzen verringern, die durch umgebende Wireless-Netzwerke verursacht werden können.
• Versuchen Sie, die Verschlüsselung im Netzwerk auf WPA2/PSK AES zu ändern, falls dies noch nicht geschehen ist.
• HINWEIS: Dies erfordert, dass bei allen Geräten, die mit diesem drahtlosen Netzwerk verbunden waren, das Kennwort und/oder die Verschlüsselungsinformationen aktualisiert werden müssen, um eine Verbindung herzustellen.
Schritt 7: Aktualisieren Sie die Firmware des Routers.
• Besuchen Sie die Website des Herstellers des WLAN-Routers, mit dem sich die Kamera verbindet, und suchen Sie nach aktualisierter Firmware.
• Neuere Firmware für Wireless-Router erhöht in der Regel die Leistung des Produkts, beinhaltet Software-Bugfixes und erhöht die Zuverlässigkeit des Produkts.
• Installieren Sie die Firmware gemäß den genauen Anweisungen des Herstellers.
Schritt 8: Wiederholen Sie den Konfigurationsprozess für die Kamera, nachdem Sie die obigen Schritte ausgeführt haben.
• Versuchen Sie, die Kamera für den WLAN-Router zu konfigurieren, auf den Sie zugreifen möchten. Stellen Sie sicher, dass sich die Kamera während des Konfigurationsprozesses relativ nah am Router befindet.
• Schlagen Sie im vollständigen Benutzerhandbuch der Kamera nach, um alternative Methoden zum Konfigurieren der Kamera für den drahtlosen Zugriff zu finden.
• Sobald SSID, Verschlüsselungstyp und Passwort für die Kamera eingerichtet sind, sollte sie sich automatisch mit dem WLAN-Router verbinden.
Verfasser: Inkovideo Support
Letzte Änderung: 22-09-2021
So teilen Sie Ihre Reolink Kamera mit anderen .
Gilt für: Alle Reolink Kameras und NVRs
Schritt 1 . Starten Sie die Reolink-App auf Ihrem Telefon und tippen Sie dann auf Symbol, um die Geräteeinstellungen aufzurufen.

Schritt 2 . Klicken Sie auf Kamera teilen , um den QR-Code zu finden, und folgen Sie dann den Anleitungen auf dieser Seite, um fortzufahren

Verfasser: Inkovideo Support
Letzte Änderung: 10-08-2021
Was sind die Spezifikationen der IR-Lichter auf Reolink-Kameras (Reichweite und Wellenlänge)?
| Modell |
IR and Distanz |
| Reolink Keen |
12 Meter (LED: 8pcs/14mil/850nm) |
| Reolink Argus |
10 Meter (LED: 6pcs/14mil/850nm) |
| Reolink Argus 2 |
bis zu 10 m (33 ft) (LED: 6pcs/14mil/850nm) |
| Reolink Argus Pro |
bis zu 10 m (33 ft)(LED: 6pcs/14mil/850nm) |
| Reolink Go |
bis zu 10 m (33 ft)(LED: 6pcs/14mil/850nm) |
| Argus Eco |
bis zu 10 m (33 ft)(LED: 4pcs/14mil/850nm) |
| C1 Basic |
12 Meter (40ft) (LED: 8pcs/14mil/850nm) |
| C1 Pro |
12 Meter (40ft) (LED: 8pcs/14mil/850nm) |
| C2 |
12 Meter (40ft) (LED: 8pcs/14mil/850nm) |
| C2 Pro |
12 Meter (40ft) (LED: 8pcs/14mil/850nm) |
| RLC-410W-4MP |
30 Meter(LED: 18pcs/14mil/850nm) |
| RLC-410W-5MP |
30 Meter (100ft) (LED: 18pcs/14mil/850nm) |
| RLC-410WS |
30 Meter(LED: 18pcs/14mil/850nm) |
| RLC-411WS |
30 Meter(LED: 36pcs/12mil/850nm) |
| RLC-422W |
30 Meter (100ft)(LED: 24pcs/12mil/850nm) |
| RLC-511W |
30 Meter (100ft) (LED: 24pcs/14mil/850nm) |
| RLC-423WS |
60 Meter (190ft)(LED: 6pcs/28mil/850nm) |
| RLC-210W |
30 Meter (100ft)(LED: 36pcs/10mil/850nm) |
| RLC-410-4MP |
IR Distance 30 Meter (LED: 18pcs/14mil/850nm) |
| RLC-410-5MP |
30 Meter (100ft) (LED: 18pcs/14mil/850nm) |
| RLC-410S |
IR Distance 30 Meter (LED: 18pcs/14mil/850nm) |
| RLC-411 |
IR Distance 30 Meter(LED: 36pcs/12mil/850nm) |
| RLC-411S |
IR Distance 30 Meter(LED: 36pcs/12mil/850nm) |
| RLC-422 |
30 Meter (100ft)(LED: 24pcs/12mil/850nm) |
| RLC-423 (5MP Version) |
60 Meter (190ft)(LED: 6pcs/28mil/850nm) |
| RLC-420 (4MP Version) |
IR Distance 30 Meter (LED: 18pcs/14mil/850nm) |
| RLC-420 (5MP Version) |
IR Distance 30 Meter (LED: 18pcs/14mil/850nm) |
| RLC-511 |
30 Meter (100ft) (LED: 24pcs/14mil/850nm) |
| B800 |
30 Meter (100ft) (LED: 18pcs/14mil/850nm |
Verfasser: Inkovideo Support
Letzte Änderung: 06-09-2021
Anschlussdose D20
Designt für:
RLC-822A
RLC-842A
RLC-1220A
RLC-820A
D800
RLC-520A
RLC-520
RLC-422
RLC-522
RLC-423
D400
RLC-420
RLC-823A
Verfasser: Inkovideo Support
Letzte Änderung: 06-09-2021
Anschlussdose B10
Designt für:
RLC-1210A
RLC-810A
RLC-410
RLC-510A
RLC-511
B800
B400
RLC-811A
RLC-824A
RLC-1212A
RLC-1224A
RLC-812A
RLK8-812B4-A
RLK16-1212B8-A
RLK8-1212B4-A
Verfasser: Inkovideo Support
Letzte Änderung: 06-09-2021
Datenverbrauch Reolink Go oder Reolink Go PT
Bei Reolink Go/Go PT hängt der Datenverbrauch von der Bitrate ab, die Sie für die Kamera eingestellt haben. Die Standard-Bitrate beträgt 1,5 Mbps für den Mainstream (bis zu 2 Mbps) und 160 kbps für den Substream (bis zu 512 kbps).
Mit einem Datenvolumen von 1 GB kann die Kamera bei den Standardeinstellungen 1 Stunde lang ununterbrochen Live-Videos im Mainstream-Modus (Clear Mode) anzeigen. Und etwa 10 Stunden im Substream-Modus (fließender Modus). Bei normaler Nutzung ist 1 GB Datenvolumen pro Monat ausreichend.
Hinweis: Dies ist nur ein Richtwert, die tatsächliche Datennutzung hängt von der tatsächlichen Arbeitssituation ab und variiert auch von verschiedenen SIM-Karten-Anbietern. Wir empfehlen daher die Verwendung der von uns empfohlenen SIM-Karten-Anbieter.
Verfasser: Inkovideo Support
Letzte Änderung: 30-11-2021
Reolink Rekorder Hardware, Möglichkeiten (englisch)
| NVR model# |
NVR type |
Hardware version |
Support IPC version/model(battery cameras are not included) |
Support Smart Person/Vehicle Detection or not |
Support Max single HDD capacity |
Interface |
| RLN8-410 |
POE |
H3MB02 |
all 4mp/5mp IPC |
N |
4 TB |
old |
| RLN8-410-E |
POE |
H3MB16 |
all 4mp/5mp/8mp IPC |
N |
4 TB |
old |
| RLN8-410 |
POE |
H3MB18 |
all 4mp/5mp/8mp/1210A/1220A IPC |
Y(need to upgrade the firmware) |
6TB |
New UI |
| RLN8-410 |
POE |
N2MB02 |
4mp/5mp/8mp/1210A/1220A IPC |
Y |
6TB |
New UI |
| RLN8-410 |
POE |
N3MB01 |
4mp/5mp/8mp/1210A/1220A IPC |
Y |
6TB |
New UI |
| RLN8-410 |
POE |
N7MB01 |
all 4mp/5mp/8mp/12mp IPC |
Y |
6TB |
New UI |
| RLN16-410 |
POE |
H3MB02 |
all 4mp/5mp IPC |
N |
4 TB |
old |
| RLN16-410 |
POE |
H3MB06 |
all 4mp/5mp IPC |
N |
4 TB |
old |
| RLN16-410 |
POE |
H3MB18 |
4mp/5mp/8mp/1210A/1220A IPC |
Y |
6TB |
New UI |
| RLN16-410 |
POE |
N6MB01 |
all 4mp/5mp/8mp/12mp IPC |
Y |
6TB |
New UI |
| RLN36 |
/ |
N5MB01 |
all 4mp/5mp/8mp/12mp IPC |
Y |
16TB |
New UI |
| RLN4-410 |
POE |
H3MB17 |
all 4mp/5mp/8mp IPC |
N |
4TB |
old |
| RLN4-211W |
WiFi |
H3MB13 |
RLC-211w&RLC-210W &rlc-410W-4mp only |
N |
4TB |
old |
| RLN4-210W |
WiFi |
H2MB11 |
RLC-210W &rlc-410W-4mp only |
N |
4TB |
old |
Note: To upgrade the firmware for your nvr system, please choose the right hardware version since different hardware versions' firmware can't be mixed.
If you need to upgrade your NVR's firmware, please find it here: https://reolink.com/download-center/
Verfasser: Inkovideo Support
Letzte Änderung: 25-11-2022
Schlechte Nachtsicht und eine Lösung dazu.
Ein Kunde hatte uns ein Bild einer Nachtsicht seiner Kamera zugesandt:

Nachdem der Kunde die Feuerstelle abgedeckt hatte, war dies seine Nachtsicht der gleichen Kamera am gleichen Ort

Die glänzende Oberfläche der Feuerstelle wirft das IR-Licht zurück und die Nachtsicht ist nicht brauchbar. Diese Probleme entstehen auch, wenn man die Kamera auf weiße Häuserwände oder Laternen richtet. Eine andere Möglichkeit wäre auch, wenn man die IR-Leuchten der Kamera ausschaltet und einen separaten IR-Strahler einsetzt.
Verfasser: Inkovideo Support
Letzte Änderung: 21-09-2021
Wie lange hält der Akku der Reolink Go und GO PT
Die Reolink Go ist mit einer wiederaufladbaren 7800mAh Lithiumbatterie (3,6V) ausgestattet.
Normalerweise hält der Akku im Standby-Modus 1-4 Wochen lang durch.
Im Betrieb hält der Akku etwa 500 Minuten. Die Kamera ist im Betrieb, wenn Sie für Live-View, Wiedergabe und Konfiguration auf die Kamera zugreifen oder die Kamera durch Bewegungserkennung aktiviert wird.
Die Kamera wird Ihnen eine Benachrichtigung senden, sobald der Akkustand auf 10% gesunken ist.
Hinweis: Reolink Go ist mit Batterie von anderen Marken inkompatibel
Verfasser: Inkovideo Support
Letzte Änderung: 20-09-2021
Wie lange hält der Akku bei der Argus2?
Bevor wir die ungefähre Akkulaufzeit der Überwachungskamera angeben, sollten Sie verstehen, dass alle akkubetriebenen Überwachungskameras nur Bewegungsereignisse aufzeichnen, so dass die Akkulebensdauer länger ist.
Deshalb variiert die Akkulebensdauer je nach Einstellungen, Nutzungsbedingungen und auch Umgebungstemperatur und hängt davon ab, wie Sie sie verwenden.
Wenn Sie z.B. die Außenkamera mit Akku in einem stark frequentierten Bereich aufstellen, kann der Akku schneller leer werden und Sie müssen möglicherweise alle paar Monate den Akku aufladen.
Die Reolink Argus ist eine WLAN Kamera mit Akku. Mit dem 5200 mAh wiederaufladbaren Akku wird diese IP Cam etwa für 2 bis 6 Monate bei normaler Nutzung (ca. 5 Minuten Aufzeichnung täglich) funktionieren.
Das REOLINK-Team hat Tests gemacht, um heraufzufinden, wie lange die Argus 2 ständig aufzeichnen kann. Und das Testergebnis gilt auch für andere Überwachungskameras mit der gleichen Akku-Kapazität (5200 mAh).
Akkulaufzeit bei ständiger Aufzeichnung
| Reolink Argus 2 |
Akkulaufzeit (min.) |
| Bei Tag |
960 |
| In der Nacht |
540 |
Verfasser: Inkovideo Support
Letzte Änderung: 20-09-2021
Reolink Kamera in FRITZ!Fon C5 einbinden
Sofern Ihre Reolink IP-Kamera die Möglichkeit hat Bilder mittels JPEG abzugreifen, so kann man diese im AVM FRITZ!Fon einbinden.
Dieses Beispiel gilt für das FRITZ!Fon C5 und die Reolink RLC-420-5MP.
Für den Zugriff auf das Bild genügt ein Gast-Zugriff.
Zu diesem Zweck legen sie bitte in der Kamera einen Gastuser unter:
Device Settings - User - Add User
an.
In der FRITZ!Box unter DECT - Internetdienste - Live-Bild auf „Neues Live-Bild hinzufügen“ klicken. Einen Namen eingeben, die Live-Bild-URL
http://<IP>/cgi-bin/api.cgi?cmd=Snap&channel=0&rs=<IrgendwelcheZeichen>&user=<Benutzername>&password=<Kennwort>
eintragen und das Aktualisierungsintervall einstellen.
Am FRITZ!Fon kann das Kamera-Bild dann unter Menü - Heimnetz - Live-Bild abgerufen werden.
Das Original-Bild der Reolink hat eine recht hohe Auflösung.
Mit einem kleineren Bild kommt das FRITZ!Fon besser zurecht, sodass auch eine höhere Aktualisierungsrate möglich ist.
Dazu muss lediglich der Link mit “&width=320&height=240” erweitert werden.
Ein vollständiger Link sieht dann so aus:
http:///cgi-bin/api.cgi?cmd=Snap&channel=0&rs=&user=&password=&width=320&height=240
Einzelbilder haben so eine Größe von unter 15 KByte (1/10 der ursprünglichen Größe)
P.S.:
Es lassen sich auch andere Bildgrößen abrufen. So z.B. auch das gängige Format 640×480.
Dazu muss lediglich die entsprechende Auflösung (width & height) abgeändert werden.
Verfasser: Inkovideo Support
Letzte Änderung: 28-07-2023
Hilfe und Infos zur Reolink Go und GoPT finden Sie hier:
https://reolink.com/de/product/reolink-go/#faq
und hier:
https://reolink.com/de/product/reolink-go/?jumpId=product-carrier-table#specifications
und hier:
https://reolink.com/de/ueberwachungskameras-mit-sim-karte-einkaufsfuehrer
Bei Problemen und Fragen zur Sim-Karte wenden Sie sich bitte direkt an Reolink unter support@reolink.com
Verfasser: Inkovideo Support
Letzte Änderung: 23-09-2021
Warum Reolink Cloud in Europa nicht verfügbar ist
Der Artikel wird zur Zeit überarbeitet und kann leider nicht angezeigt werden.Verfasser: Inkovideo Support
Letzte Änderung: 23-09-2021
Gmail sendet keine E-Mails mehr (2FA)
Die neue Version finden Sie hier:
2FA Google neue Version
Ab dem 09.November 2021 muss man, um wieder E-Mails von der Kamera empfangen zu können, ein App Password im Gmail Konto erstellen und dieses in den Einstellungen der Kamera mit dem jetzigen Ersetzen.
Hier ist die Anleitung für diese Funktion:
- Melden Sie sich bitte, mit dem Browser Google Chrome, in ihrem Gmail Konto an und gehen dann auf „Google Konto verwalten“
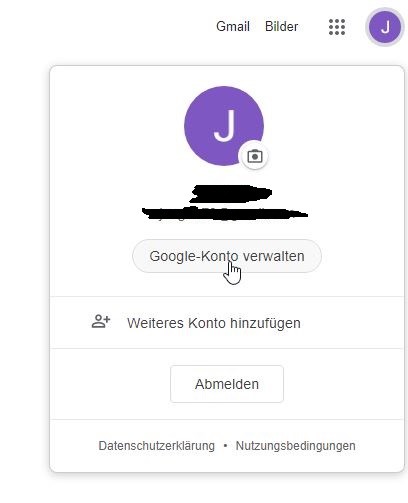
2. Gehen Sie auf der linken Seite auf „Sicherheit“ und scrollen Sie herunter bis zu dem Punkt „App-Passwörter“ und klicken dann auf den Pfeil nach rechts.
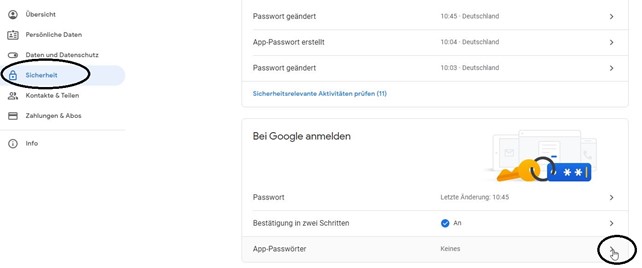
3. Danach geben Sie Ihr Gmail Passwort ein und sehen dann die Rubrik „App-Passwörter“. Wählen Sie die Option „Andere (benutzerdefinierter Name)“

4.Tippen Sie das Wort z.B. „Inkovideo“ ein und klicken auf „Generieren“

5. Nun erscheint ein 16-stelliges Passwort, kopieren und speichern Sie diese in eine separate Datei und klicken dann auf Fertig.
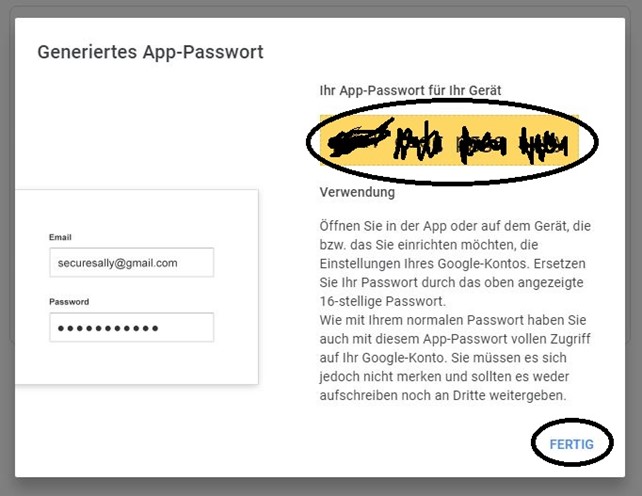
6. Gehen Sie wieder zurück zum „Google Konto verwalten“, und gehen links auf „Sicherheit“ und scrollen runter bis zu App Passwörter und dort steht dann „1 Passwort“

7. Im letzten Schritt öffnen Sie die E-Mail-Einstellungen der Kamera und tragen dort das Passwort ein, das Sie in Punkt 5 kopiert und gespeichert haben. Anbei ein Beispiel einer Foscam Kamera Nun können Sie wieder Emails von Ihrer Kamera empfangen.
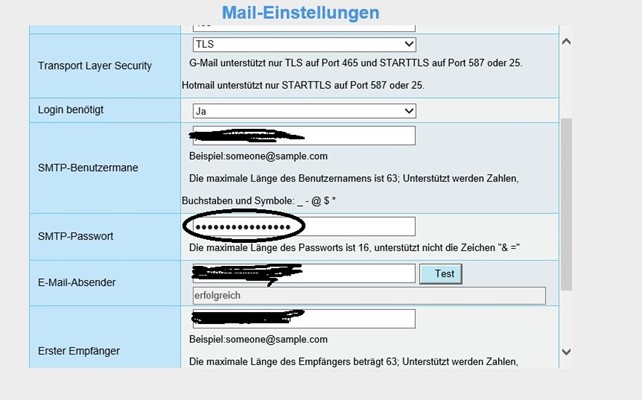
Nun können Sie wieder Emails von Ihrer Kamera empfangen.
Sofern Sie unsere Unterstützung zur Umsetzung benötigen, können Sie gerne einen kostenpflichtigen Service-Termin über unseren Vertrieb unter 02103-4182753 oder 02103-4782754 vereinbaren.
Verfasser: Inkovideo Support
Letzte Änderung: 09-03-2023
Zeitraffer Modelle und Info (über Reolink APP)
Kameras, die Zeitraffer unterstützen:
RLC-510A; RLC-520A; RLC-810A; RLC-811A; RLC-820A; RLC-822A; RLC-1220A; RLC-510WA; RLC-511WA; RLC-823A; RLC-523WA; E1 Outdoor; und batteriebetriebene Reolink-Kameras mit aktualisierter Firmware (Argus 2; Argus 3; Argus Pro; Argus Eco; Argus PT; Reolink Go PT).
Notiz:
1. Wenn Sie Kameras , die Zeitraffer unterstützen, an den NVR anschließen, kann die Zeitrafferfunktion zwischen Kamera und NVR nicht verwendet werden.
2. Andere Modelle (mit Hardwareversionen wie IPC_381/IPC_513/IPC_515 usw.) unterstützen KEINE Zeitraffer, selbst wenn die Firmware aktualisiert wurde. Nur Kameras mit der Hardwareversion IPC_523128M unterstützen Zeitraffer.
Verfasser: Inkovideo Support
Letzte Änderung: 09-11-2021
Zeitraffer (Einstellung in Reolink APP)






Verfasser: Inkovideo Support
Letzte Änderung: 09-11-2021
Welche Reolink Kameras können Auto-Tracking (Personenverfolgung)?
RLC-823A, RLC-523WA, E1 Outdoor
Befolgen Sie bitte diese Schritte um die automatische Verfolgung über die Reolink APP zu aktivieren
Loggen Sie sich in Ihre Kamera ein und gehen Sie dann zur Seite Geräteeinstellungen -> Bewegungserkennung. Schalten Sie dort die automatische Verfolgung ein.


Hinweis: Die Einstellungen für die automatische Verfolgung sind nur in der Android App 4.25.3.3 oder höher/ IOS App 4.25.4 oder höher verfügbar.
Verfasser: Inkovideo Support
Letzte Änderung: 27-09-2022
Neuer Reolink Client verfügbar v.8.11.0
REOLINK NVR v8.11.0
Verfasser: Inkovideo Support
Letzte Änderung: 10-07-2023
Reolink IP-Kamera Fernzugriff mit und ohne DynDNS: Schritt-für-Schritt-Anleitung
Hier finden Sie eine Schritt-für-Schritt-Anleitung:
https://reolink.com/de/ip-kamera-fernzugriff-mit-und-ohne-dyndns/
Verfasser: Inkovideo Support
Letzte Änderung: 07-12-2021
Überwachungskamera funktioniert nicht – Hier finden Sie Top 10 Lösungen
https://reolink.com/de/loesungen-ueberwachungskamera-funktioniert-nicht/
Verfasser: Inkovideo Support
Letzte Änderung: 07-12-2021
Wie Sie Überwachungskameras an PC/Mac anschließen und diese darauf aufnehmen
Wie Sie die Überwachungskamera an PC/Mac anschließen und diese darauf aufnehmen
Verfasser: Inkovideo Support
Letzte Änderung: 07-12-2021
Fragen zum Solarpanel
1. Welche Faktoren beeinflussen die Wirksamkeit des Solarpanels?
a) Das Wetter: Wenn es z.B. bewölkt ist od. regnet, erzeugt das Solarpanel viel niedrigeren Strom als bei sonnigen Tagen, aber sie funktioniert immer noch.
b) Die Temperatur: es wird empfohlen, die Lithium-lonen-Akkus zwischen 0°C - 45°C aufzuladen. Falls die Temperatur unter 0°C sinkt, lässt sich der Akku nicht aufladen und wenn die Temperatur unter -10°C ist, arbeitet die Kamera ggf. nicht richtig.
c) Einsatz: Je häufiger Sie die Live-Ansicht durchführen od. die Kamera Bewegungen erkennt, desto mehr verbraucht die Kamera den Strom.
d) Staub: Die Menge des Staubs auf der Oberfläche des Panels spielt auch eine große Rolle.
2. Wie kann man die Effizienz des Solarpanels optimieren?
a) Stellen Sie bitte das Solarpanel an einem Ort mit reichlicher Sonnenstrahlung auf.
b) Bringen Sie das Solarpanel nach Süden (nördliche Hemisphäre) an oder nach Norden (südliche Hemisphäre) und neigen Sie es nach den richtigen Winkel.
Für einen hohen Solarertrag liegt der optimale Aufstellwinkel zwischen 25° und 30° bei Südausrichtung.
Beispiele:
Argus 2: Bei guter Sonneneinstrahlung lädt der Akku 10-15%/ Tag. Der Akku wird sofern er etwa 45% geladen ist in 4 Tagen voll geladen.
2. Standort ArgusPT. Der Standort hier ist wesentlich besser. Nach Installation hat das Panel den Akku bei guter Sonneneinstrahlung in 1-2 Tagen voll geladen.
Bitte beachten sie auch folgende Info zu den durchschnittlichen Sonnenstunden auf die Monate verteilt. Daten laut Statist.com
Nov 2020 85 Stunden
Dez 2020 35 Stunden
Jan 2021 30 Stunden
Feb 2021 110 Stunden
Mär 2021 144 Stunden
Apr 2021 185 Stunden
Mai 2021 165 Stunden
Jun 2021 260 Stunden
Jul 2021 200 Stunden
Aug 2021 155 Stunden
Sep 2021 175 Stunden
Okt 2021 130 Stunden
Nov 2021 45 Stunden
Verfasser: Inkovideo Support
Letzte Änderung: 27-09-2022
Ist Reolink von Log4j betroffen?
Kurz und Knapp: Nein
Verfasser: Inkovideo Support
Letzte Änderung: 15-12-2021
Wo finde ich Firmware-Versionen für mein Reolink Produkt?
Bitte schauen Sie hier:
https://reolink.com/download-center/
Verfasser: Inkovideo Support
Letzte Änderung: 01-04-2022
Reolink Cloud ab jetzt auch in Deutschland verfügbar
Siehe hier:
https://cloud.reolink.com/
Verfasser: Inkovideo Support
Letzte Änderung: 28-04-2022
Wie lange hält die Batterie der Reolink Go?
Normalerweise können die Batterien etwa 500-mal aufgeladen werden.
Die Lebensdauer der Batterien wird von vielen Faktoren beeinflusst und hängt auch von Ihren Einstellungen, Ihrer Nutzung und Ihrer Arbeitsumgebung ab
Im Standby-Modus halten die Batterien etwa einen Monat.
Standby-Modus: Wenn die Reolink- Software nicht auf die Kamera zugreift oder keine Bewegungserkennung durch den PIR-Sensor erfolgt, schalten die batteriebetriebenen Reolink-Kameras in den Standby-Modus, um Batteriestrom zu sparen.
Bei normalem Gebrauch und einer einmaligen vollständigen Aufladung halten die Batterien etwa 1-4 Wochen, je nach SIM-Karten-Anbieter, Arbeitsumgebung und Verbindungshäufigkeit. Es wird dringend empfohlen, das Reolink Solarpanel als Begleiter zu verwenden, dass die kontinuierliche Stromversorgung Ihrer Kamera sicherstellen kann.
Bei kontinuierlicher Live-Ansicht und einmaliger vollständiger Aufladung halten die Batterien etwa 10 Stunden im Tagesmodus oder 7 Stunden mit eingeschalteten IR-Lichtern im Nachtmodus.
Bei kontinuierlicher Wiedergabe von Aufnahmen und einmaliger vollständiger Aufladung halten die Batterien etwa 20 Stunden im Tagesmodus oder 10 Stunden mit eingeschalteten IR-Lichtern im Nachtmodus.
Verfasser: Inkovideo Support
Letzte Änderung: 29-09-2022
Einrichtung Vodaphone V-Sim
Der Artikel wird zur Zeit überarbeitet und kann leider nicht angezeigt werden.Verfasser: Inkovideo Support
Letzte Änderung: 25-11-2022
Warum kann ich nicht über den Webbrowser oder Verbindung zur Software von Drittanbietern nach Software-Update zugreifen oder herstellen?
In letzter Zeit berichten viele Benutzer, dass sie nach der Aktualisierung ihrer Reolink AI-Kameras mit der neuesten Firmware nicht in der Lage sind, sich über den Webbrowser (HTTP, HTTPS) anzumelden oder sich mit der Software von Drittanbietern (über RTSP, RTMP, ONVIF) wie Blue Iris, Synology oder anderen zu verbinden.
In der Regel ist der Verbindungsabbruch nicht auf ein Problem mit der neuen Firmware zurückzuführen. Es liegt daran, dass die Netzwerkports in der neuen Firmware standardmäßig deaktiviert sind. Wenn Sie die Netzwerk-Ports verwenden möchten, führen Sie bitte die folgenden Schritte aus, um sie zu aktivieren.
So aktivieren Sie die Netzwerk-Ports (RTSP, RTMP, ONVIF, HTTP, HTTPS)
Gehen Sie zu Kameraeinstellungen>>Netzwerkeinstellungen>>Erweitert>>Port-Einstellungen
Bitte aktivieren Sie die benötigten Ports und vergessen Sie nicht zu speichern!
Verfasser: Inkovideo Support
Letzte Änderung: 09-06-2022
Backup Videos von NVR (neue Oberfläche) Youtube-Video
https://www.youtube.com/watch?v=MScrBg1pyiA
Verfasser: Ron
Letzte Änderung: 29-09-2022
Backup Videos von NVR (alte Oberfläche)
https://support.reolink.com/hc/en-us/articles/360003575873
Verfasser: Ron
Letzte Änderung: 29-09-2022
Sind die Reolink-Kameras mit dem Streaming auf YouTube Live kompatibel?
https://support.reolink.com/hc/en-us/articles/360038791973-Is-Reolink-Camera-Compatible-with-Streaming-on-YouTube-Live
Verfasser: Ron
Letzte Änderung: 29-09-2022
Api V7 Dokumentation Reolink
Dieser Leitfaden enthält Anweisungen zur effektiven Nutzung und Integration der API. Es handelt sich auch um ein einfaches und unkompliziertes Referenzhandbuch. Es enthält alle Informationen, die für die Verwendung der API erforderlich sind, sowie detaillierte Informationen über Funktionen, Rückgabetypen, Parameter usw. Außerdem enthält es Tutorien und Unterstützungsbeispiele.
https://hilfe.inkovideo.de/ReolinkApiDocv7.pdf
Verfasser: Ron
Letzte Änderung: 12-10-2022
Installation der Deckenhalterung für RLC-423 und RLC-823
Siehe hier:
https://hilfe.inkovideo.de/bracket.pdf
Verfasser: Ron
Letzte Änderung: 27-10-2022
Hilfe zur Einrichtung PIR Kameras (Bewegungserkennung Wärme)
https://hilfe.inkovideo.de/PIR.pdf
Verfasser: Ron
Letzte Änderung: 29-11-2022
Neue Firmware für Reolink NVR
Die neue Firmware für die unten aufgeführten NVR ist fertig.
RLN8-410 (NVR): N3MB01 N2MB02 oder H3MB18
RLN16-410 (NVR): H3MB18
https://reolink.com/download-center/
What's New:
-
Optimized experience for preview and playback.
-
Adapted to Reolink Video Doorbell.
-
Adapted to Reolink Floodlight Duo series cameras.
-
Optimized adaption TrackMix series and Duo2 series cameras.
-
Fixed that some users failed to enable push.
-
Fixed that Doorbell cameras failed to load the audio interface on iOS App when connected to NVR.
-
Fixed that the FTP function of the NVR can not be saved when setting it via iOS App.
-
Fixed that the video can not be searched across days
-
Optimize network-related settings.
-
Update Web client.
-
Fixed other known bugs.
Verfasser: Ron
Letzte Änderung: 07-12-2022
Welche App benötige ich für Vodaphone-Sim KarteFür Android:
Für Android:Vodafone Smart – Apps bei Google Play
Für IOS:Vodafone Smart im App Store (apple.com)
Verfasser: Ron
Letzte Änderung: 23-01-2023
Deutsche Benutzerhandbücher Reolink
Rekorder
Reolink Client
Akku Kameras
PoE Kameras
WLAN Kameras
Go und GoPT
Verfasser: Ron
Letzte Änderung: 15-02-2023
Zeiteinstellung PIR Erkennung mit Video
siehe hier:
How to Set up PIR Schedule via Reolink App – Reolink Support
Verfasser: Ron
Letzte Änderung: 26-01-2023
Einbinden Kameras in REOLINK NVR direkt am Rekorder und Kameras am Router
https://support.reolink.com/hc/en-us/articles/900004670503-How-to-Add-Reolink-IP-Cameras-to-Reolink-PoE-NVR-New-UI-
Verfasser: Ron
Letzte Änderung: 28-03-2023
POE Switches und POE Injektoren für Reolink Kameras
Gilt für: Alle Reolink PoE-Kameras.
Stromversorgung über PoE-Injektor/Switch
Der PoE-Injektor/Schalter ist nicht im Lieferumfang unserer Produkte enthalten und wird in den Reolink-Geschäften nicht angeboten. Sie können einen PoE-Injektor/Switch separat erwerben.
Bitte beachten Sie die unten aufgeführten Standards, die wir unterstützen:
Für Reolink RLC-423, RLC-423S, RLC-823A, RLC-823A 16X und Reolink Duo Floodlight PoE müssen Sie sicherstellen, dass der PoE-Injektor/Switch 802.3at-konform ist (48V) und den aktiven Modus unterstützt.
Bei anderen Reolink PoE-Kameramodellen stellen Sie bitte sicher, dass der PoE-Injektor/Switch 802.3af-konform (48 V) ist und den aktiven Modus unterstützt.
Hinweise:
Kaufen Sie keine passiven PoE-Injektoren, da diese nicht mit Reolink PoE-Kameras funktionieren.
Es ist besser, hochwertige PoE-Injektoren/Switches zu verwenden.
Aktive und passive PoE-Switches unterscheiden sich in Bezug auf die Art und Weise, wie sie Strom bereitstellen.
Aktive PoE-Switches verfügen über integrierte Stromversorgungseinheiten, die in der Lage sind, PoE-fähige Geräte mit Strom zu versorgen. Sie ermöglichen eine zuverlässige und effiziente Stromversorgung für PoE-Geräte und können mehrere Geräte gleichzeitig versorgen.
Passive PoE-Switches hingegen haben keine integrierte Stromversorgungseinheit. Stattdessen wird PoE-Strom von einer externen Stromquelle bereitgestellt, beispielsweise von einem PoE-Injektor oder einem PoE-fähigen Router. Passive PoE-Switches sind in der Regel günstiger als aktive PoE-Switches, aber sie erfordern eine externe Stromquelle und können nur ein Gerät auf einmal mit Strom versorgen.
Verfasser: Ron
Letzte Änderung: 07-02-2023
Wie viel Datenvolumen benötigt die Reolink Duo 4G bei normaler Nutzung?
Der Datenverbrauch der Reolink Duo 4G hängt von der Bitrate ab, die Sie eingestellt haben.
Eine Stunde Live-Übertragung im 4MP-Modus für einen Kanal (Standard-Bitrate: 3Mbps) verbraucht etwa 2 GB Daten, während eine Stunde Live-Übertragung im 4MP-Modus für zwei Kanäle gleichzeitig (Standard-Bitrate: 1,5Mbps für jeden) ebenfalls etwa 2 GB Daten verbraucht.
Und wenn Sie 1 GB Daten für das Streaming von Live-Übertragungen im Fluent-Modus für einen Kanal verwenden (Standard-Bitrate: 512 Kbps), können Sie etwa 3 Stunden lang zusehen, während 1 GB Daten für das Streaming von Live-Übertragungen im Fluent-Modus für zwei Kanäle gleichzeitig (Standard-Bitrate: 512 Kbps für jeden) etwa 1,5 Stunden lang reichen.
Auf dieser Grundlage können Sie den Datenverbrauch abschätzen, um den richtigen Datentarif für Sie zu wählen.
Verfasser:
Letzte Änderung: 07-02-2023
Was ist das Auslöseintervall des PIR-Sensors?
Die batteriebetriebenen Kameras von Reolink senden jedes Mal einen Alarm, wenn der PIR-Sensor ausgelöst wird. Gleichzeitig beginnt Ihre Kamera mit der Aufzeichnung der Bewegung für 8/15/30s entsprechend der von Ihnen gewählten Post-Motion-Aufzeichnungsdauer.
Außerdem wird der PIR-Sensor nicht jedes Mal ausgelöst, wenn er eine Bewegung erkennt. Wenn der PIR-Sensor ein kontinuierliches Ereignis erkennt, wird die Bewegung, die zwischen dem Intervall von 5~8s nach der ersten Bewegung auftritt, als zweiter Alarm erkannt. Die Bewegung, die weniger als 5 Sekunden nach der ersten Bewegung auftritt, löst keinen Alarm aus.
Somit ist 5-8s das Auslöseintervall des PIR-Sensors. Mit diesem Intervall soll verhindert werden, dass Faktoren wie wehende Blätter einen Fehlalarm auslösen, und der Stromverbrauch der Kamera soll so gering wie möglich sein.
Verfasser: Ron
Letzte Änderung: 07-02-2023
Was ist ein PIR-Bewegungssensor?
Der PIR-Sensor (Passiv-Infrarot-Sensor) erkennt Veränderungen in der Menge der auf ihn auftreffenden Infrarotstrahlung, die je nach Temperatur und Oberflächenbeschaffenheit der Objekte vor dem Sensor variiert. Wenn ein Objekt, z. B. ein Mensch, vor dem Hintergrund, z. B. einer Wand, vorbeigeht, steigt die Temperatur an diesem Punkt im Sichtfeld des Sensors von Raumtemperatur auf Körpertemperatur und dann wieder zurück.
So funktioniert der PIR-Bewegungssensor
Der Sensor wandelt die daraus resultierende Änderung der einfallenden Infrarotstrahlung in eine Änderung der Ausgangsspannung um und löst damit die Erkennung aus. Objekte mit ähnlicher Temperatur, aber unterschiedlicher Oberflächenbeschaffenheit können auch ein unterschiedliches Infrarot-Emissionsmuster aufweisen, so dass ihre Bewegung gegenüber dem Hintergrund den Detektor ebenfalls auslösen kann.
Unsere Kameras mit ihren weiten Sichtwinkeln und hochempfindlichen PIR-Bewegungsmeldern senden fast keine Fehlalarme. Keine menschliche Bewegung kann Ihnen unbemerkt entgehen. Sie erhalten sofortige App-Push-Benachrichtigungen, E-Mail-Benachrichtigungen und akustische Alarme (Sirene), wenn Bewegungsereignisse erkannt werden.
Verfasser: Ron
Letzte Änderung: 07-02-2023
Gmail sendet keine E-Mails mehr (2FA) neue Version
Google 2fa neue Version
Verfasser: Ron
Letzte Änderung: 09-03-2023
Kann ich Zwei-Wege-Audio im NVR verwenden?
Die Antwort lautet JA.
Gilt für: Batteriebetriebene Kameras, E1-Serie, Lumus, TackMix-Serie, Duo-Serie, B1200, D1200, RLC-523WA, RLC-511WA, RLC-830A, RLC-811A, RLC-823A, RLC-823A 16X, RLC-833A, RLC-1212A, RLC-1224A.
Mit neueren NVR (H3MB18/N2MB02/N3MB01) und wenn Sie die Firmware für den NVR auf die neueste Version aktualisieren, kann er die 2-Wege-Audio-Funktion über Reolink Client/App unterstützen, wenn die Kameras angeschlossen sind.
Diese Funktion wird jedoch nicht unterstützt, wenn die Kameras an den NVR mit der Hw: H3MB02/H3MB16) angebunden ist
Der RLN36 NVR (N5MB01) unterstützt nicht nur die 2-Wege-Audiofunktion über Reolink Client/App, wenn die Kameras angeschlossen sind, sondern auch über den NVR selbst, wenn ein Mikrofon und ein Lautsprecher an den AUDIO IN und AUDIO OUT Ports des RLN36 NVR angeschlossen sind.
Sie können die Zwei-Wege-Audiofunktion auf Ihrem Reolink Client/App verwenden.
Verfasser: Ron
Letzte Änderung: 09-03-2023
FAQ Reolink Doorbell (WIFI)
FAQ Reolink Doorbell WIFI
Verfasser: Ron
Letzte Änderung: 22-03-2023
Reolink Quick-Start Doorbell WIFI
Reolink Doorbell WIFI Quick-Start
Verfasser: Ron
Letzte Änderung: 22-03-2023
Wie ist die Belegung des Netzwerksteckers bei Reolink Kameras?
Siehe hier:
Stecker Belegung
Verfasser: Ron
Letzte Änderung: 14-04-2023
Dokumentationen Reolink Produkte
Installationstipps (Bewegungserkennung) für batteriebetriebene Reolink-Kameras mit PIR Sensor (Deutsch)
Hilfe zur Einrichtung und Wiedereinrichtung WLAN Kamera
Probleme & Lösungen für WLAN Kameras (Youtube Video)
Download Firmare
Download Apps & Client
Deutsche Benutzerhandbücher Reolink
FAQ Dual-Lens-Kameras
FAQ Rekorder und POE-Kameras
FAQ Akku-Kameras
FAQ WLAN-Kameras
FAQ Türklingel
FAQ Zubehör
Dokumentenbibliothek
Verfasser: Ron
Letzte Änderung: 26-07-2023
INKOVIDEO
Einbinden einer INKOVIDEO V-150-5M in Synology Surveillance

Verfasser: Inkovideo Support
Letzte Änderung: 13-08-2021
Wo befindet sich die Reset Taste bei der INKOVIDEO V-200-8MB oder V-200-8MW
Bitte alle Kabel inkl. Stromanschluß von der Kamera trennen und dann die ResetTaste
drücken und gedrückt halten, während Sie den Stromanschluß wieder anschließen
und weitere 30 Sekunden gedrückt halten.
Dann ist die Kamera auf Werkseinstellung und kann mit dem SADP Tool wieder konfiguriert werden.
https://www.hikvision.com/mena-en/support/tools/hitools/clea8b3e4ea7da90a9/
Verfasser: Inkovideo Support
Letzte Änderung: 19-05-2022
Wo befindet sich die Reset Taste bei der INKOVIDEO V-110-8MB und V-110-8MW
Bitte die Reset Taste 30 Sekunden drücken!
Bitte alle Kabel inkl. Stromanschluß von der Kamera trennen und dann die Reset Taste
drücken und gedrückt halten, während Sie den Stromanschluß wieder anschliessen
und weitere 30 Sekunden gedrückt halten.
Dann ist die Kamera auf Werkseinstellung und kann mit dem SADP Tool wieder konfiguriert werden.
SADP für Windows | Desktop-Tools | Hikvision
Verfasser: Inkovideo Support
Letzte Änderung: 13-08-2021
Wo befindet sich die Reset Taste bei der INKOVIDEO V-111-8M oder V-111-8B?
Bitte alle Kabel inkl. Stromanschluß von der Kamera trennen und dann die ResetTaste
drücken und gedrückt halten, während Sie den Stromanschluß wieder anschließen
und weitere 30 Sekunden gedrückt halten.
Dann ist die Kamera auf Werkseinstellung und kann mit dem SADP Tool wieder konfiguriert werden.
SADP für Windows | Desktop-Tools | Hikvision
Verfasser: Inkovideo Support
Letzte Änderung: 13-08-2021
Wo befindet sich die Reset Taste bei der INKOVIDEO V-130?
Bitte alle Kabel inkl. Stromanschluß von der Kamera trennen und dann die Reset Taste
drücken und gedrückt halten, während Sie den Stromanschluß wieder anschließen
und weitere 30 Sekunden gedrückt halten.
Dann ist die Kamera auf Werkseinstellung und kann mit dem SADP Tool wieder konfiguriert werden.
SADP für Windows | Desktop-Tools | Hikvision
Verfasser: Inkovideo Support
Letzte Änderung: 13-08-2021
Wo befindet sich die Reset Taste bei der INKOVIDEO V-150-5M
Bitte alle Kabel inkl. Stromanschluß von der Kamera trennen und dann die Reset Taste
drücken und gedrückt halten, während Sie den Stromanschluß wieder anschließen
und weitere 30 Sekunden gedrückt halten.
Dann ist die Kamera auf Werkseinstellung und kann mit dem SADP Tool wieder konfiguriert werden.
SADP für Windows | Desktop-Tools | Hikvision
Verfasser: Inkovideo Support
Letzte Änderung: 13-08-2021
Wie erhalte ich den MJPEG Stream über HTTP-Befehle?
Siehe Anhang
Verfasser: Inkovideo Support
Letzte Änderung: 13-08-2021
Einbinden 8MP Kamera HIKVISION und Hilook Kameras in Fritz!Fon und Abgriff JPG Bild
Siehe auch Anhang!



Die Adresse lautet dann:
http://admin:IHRPASSWORT@192.168.xx.xx :80/ISAPI/Streaming/channels/101/picture?snapShotImageType=JPEG
Verfasser: Inkovideo Support
Letzte Änderung: 17-02-2023
Einrichtung für den externen Zugriff INKOVIDEO V-116, V-117, V-120 und V-125
Laden Sie auf Ihrem Smartphone folgende App herunter:
Android: https://play.google.com/store/apps/details?id=com.rcreations.ipcamviewer&hl=gsw&gl=US
Iphone: https://itunes.apple.com/de/app/ip-cam-viewer-lite/id3973224 05?mt=8
1. Öffnen Sie die App und klicken auf das + Zeichen
2. Wählen Sie IP Kamera, DVR, NVR
3. Tragen Sie folgende Daten ein:
Name: frei wählbar
Model: ONVIF auswählen
HOST /IP: IP Adresse der Kamera
Http/Onvif Port:8080
User: Username der Kamera
Pswd: Passwort der Kamera
4. Klicken Sie auf Save
5. Ändern Sie in der Browseransicht der Kamera folgende Werte:
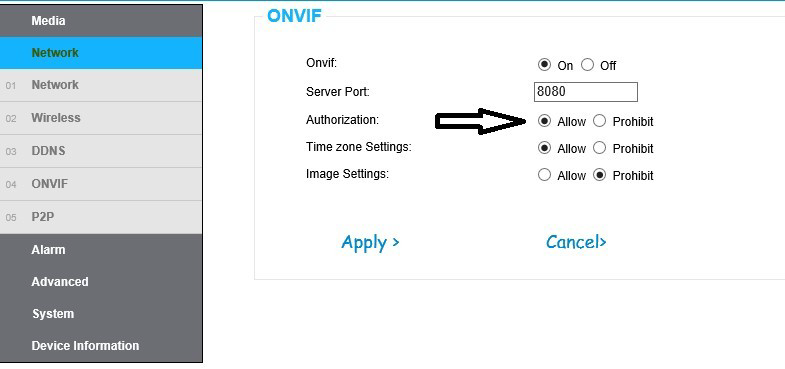
Um extern auf die Kamera zugreifen zu können, müssen Sie folgende Ports in Ihrem Router weiterleiten:
80 und 8080
Um extern auf die Kamera zugreifen zu können, müssen Sie ausserdem eine DYNDNS Adresse, bei z.B. NOIP.Com anlegen und diese in der
App als Host/IP eintragen. Siehe hier:
Auch müssen Sie diese Adresse in Ihrem Router unter DYNDNS anmelden. Bei AVM Fritz finden Sie dies unter Freigaben
Verfasser: Inkovideo Support
Letzte Änderung: 13-08-2021
Liveansicht schlägt fehl.
Siehe Video im Anhang
Verfasser: Inkovideo Support
Letzte Änderung: 13-08-2021
Kamera Passwort Reset (sofern Kamera keine Reset Taste hat)
Um die Kamera zu resetten müssen Sie eine XML-Datei erstellen. Dazu benötigen Sie das Tool SADP.
Dieses können Sie hier herunterladen:
https://www.hikvision.com/de/support/tools/desktop-tools/sadp-for-windows/
Im SADP Tool markieren Sie die Kamera und gehen unten rechts auf Forgot Password.
Dort finden Sie einen Button Export.
Die damit erzeugte Datei senden Sie bitte gleich morgens bis spätestens 9 Uhr an uns, da wir die Datei nach Asien schicken und den Zeitversatz einplanen müssen, denn die Datei und die Importdatei müssen am selben Tag erfolgen!
service@inkovideo.de
Sobald wir die Importdatei erhalten haben, senden wir Sie Ihnen zu.
Um die Importdatei zu laden klicken Sie auf Import File und suchen dann die von uns an Sie gesandte Datei aus.
Unter New Password und Confirm Password tragen Sie bitte Ihr neues Passwort ein.
Dieses muss aus mindestens 8 Zeichen bestehen und Buchstaben UND Zahlen beinhalten.
Sie dürfen die Kamera NICHT ausschalten, bis Sie von uns die Importdatei erhalten haben!!!
Verfasser: Inkovideo Support
Letzte Änderung: 13-08-2021
Zugriff auf Rekorder und Kameras in Windows und Macintosh (iVMS4200)
Laden Sie hier die Software herunter:
https://www.hikvision.com/en/support/download/software/ivms4200-series/
Für Windows-Rechner finden Sie auf der Seite unten links unter:
Multilingual language package
iVMS-4200
ein Zusatz-Paket um die Software auch in Deutsch nutzen zu können.
Verfasser: Inkovideo Support
Letzte Änderung: 10-08-2021
Schlechte Nachtsicht und eine Lösung dazu.
Ein Kunde hatte uns ein Bild einer Nachtsicht seiner Kamera zugesandt:

Nachdem der Kunde die Feuerstelle abgedeckt hatte, war dies seine Nachtsicht der gleichen Kamera am gleichen Ort

Die glänzende Oberfläche der Feuerstelle wirft das IR-Licht zurück und die Nachtsicht ist nicht brauchbar. Diese Probleme entstehen auch, wenn man die Kamera auf weiße Häuserwände oder Laternen richtet. Eine andere Möglichkeit wäre auch, wenn man die IR-Leuchten der Kamera ausschaltet und einen separaten IR-Strahler einsetzt.
Verfasser: Inkovideo Support
Letzte Änderung: 21-09-2021
Gmail sendet keine E-Mails mehr (2FA)
Die neue Version finden Sie hier:
2FA Google neue Version
Ab dem 09.November 2021 muss man, um wieder E-Mails von der Kamera empfangen zu können, ein App Password im Gmail Konto erstellen und dieses in den Einstellungen der Kamera mit dem jetzigen Ersetzen.
Hier ist die Anleitung für diese Funktion:
- Melden Sie sich bitte, mit dem Browser Google Chrome, in ihrem Gmail Konto an und gehen dann auf „Google Konto verwalten“
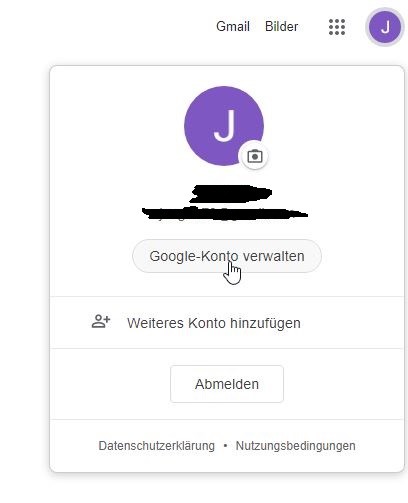
2. Gehen Sie auf der linken Seite auf „Sicherheit“ und scrollen Sie herunter bis zu dem Punkt „App-Passwörter“ und klicken dann auf den Pfeil nach rechts.
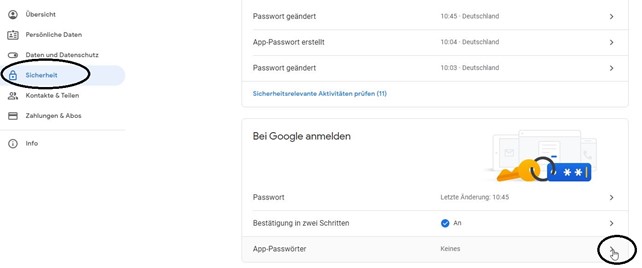
3. Danach geben Sie Ihr Gmail Passwort ein und sehen dann die Rubrik „App-Passwörter“. Wählen Sie die Option „Andere (benutzerdefinierter Name)“

4.Tippen Sie das Wort z.B. „Inkovideo“ ein und klicken auf „Generieren“

5. Nun erscheint ein 16-stelliges Passwort, kopieren und speichern Sie diese in eine separate Datei und klicken dann auf Fertig.
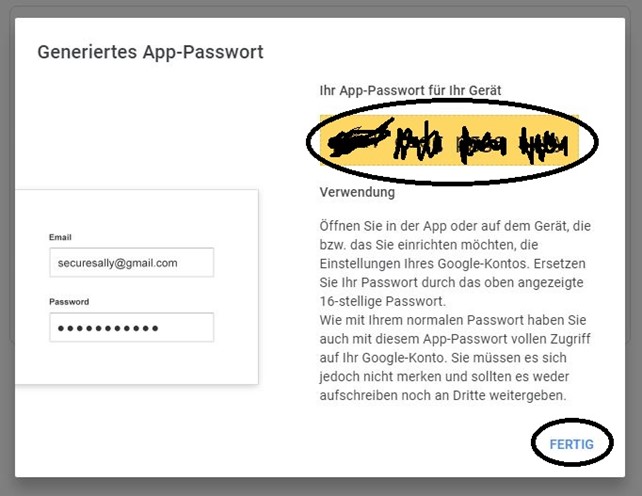
6. Gehen Sie wieder zurück zum „Google Konto verwalten“, und gehen links auf „Sicherheit“ und scrollen runter bis zu App Passwörter und dort steht dann „1 Passwort“

7. Im letzten Schritt öffnen Sie die E-Mail-Einstellungen der Kamera und tragen dort das Passwort ein, das Sie in Punkt 5 kopiert und gespeichert haben. Anbei ein Beispiel einer Foscam Kamera Nun können Sie wieder Emails von Ihrer Kamera empfangen.
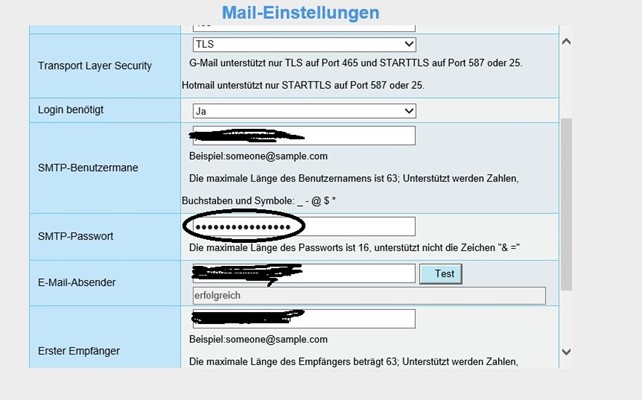
Nun können Sie wieder Emails von Ihrer Kamera empfangen.
Sofern Sie unsere Unterstützung zur Umsetzung benötigen, können Sie gerne einen kostenpflichtigen Service-Termin über unseren Vertrieb unter 02103-4182753 oder 02103-4782754 vereinbaren.
Verfasser: Inkovideo Support
Letzte Änderung: 09-03-2023
Log4j2
Nachdem die Apache Log4j2-Schwachstelle (CVE-2021-44228) bekannt wurde, haben wir unsere Produkte überprüft und können bestätigen, dass die folgenden Produkte nicht betroffen sind:
- IPC, NVR, CVR, Übertragungs- und Anzeigeprodukte, Zugangskontroll- und Alarmprodukte
- HikCentral Professional, HikCentral Enterprise, Hik-Connect, Hik-ProConnect und iVMS-4200
Die offizielle Stellungnahme von Hikvision finden Sie hier: Statement Log4j2
Verfasser: Inkovideo Support
Letzte Änderung: 15-12-2021
Schnellanleitung INKO-MCX-PT5 und INKO-MCX-B5
SchnellIanleitung
Verfasser: Ron
Letzte Änderung: 28-02-2023
Gmail sendet keine E-Mails mehr (2FA) neue Version
Google 2fa neue Version
Verfasser: Ron
Letzte Änderung: 09-03-2023
Wo finde ich das deutsche Handbuch für die 4K-Rekorder?
Verfasser: Ronald1090
Letzte Änderung: 19-09-2024
ohne Produkt (Allgemein)
Meine E-Mails kommen nicht mehr an
Der Artikel wird zur Zeit überarbeitet und kann leider nicht angezeigt werden.Verfasser: Inkovideo Support
Letzte Änderung: 08-11-2021
DynDNS bei no-ip.com einrichten
Sie müssen entweder Firefox oder Google Chrome nutzen. Internet Explorer oder Edge funktionieren nicht.
Gehen Sie auf die Webseite: http://noip.com
Klicken Sie auf SignUp.
Unter 1 tragen Sie Ihre E-Mailadresse ein.
Unter 2 erstellen Sie ein Kennwort. (mindestens 6 Zeichen und nur Buchstaben und Zahlen!)
Unter 3 erstellen Sie Ihren Dyndnsnamen. (sollte eine rote Zeile erscheinen, können Sie diesen Namen nicht nutzen. Bitte einen anderen eingeben)
Bei 4 müssen Sie die Box anklicken, damit stimmen Sie den Bedingungen zu
Dann bei 5 (Free Sign Up) klicken.
Sie erhalten jetzt eine E-Mail auf die unter 1 angegebene E-Mailadresse. Bitte dort auf
Confirm Account klicken.
Bitte beachten Sie: Sie erhalten ca. alle 30 Tage eine E-Mail von Noip.com Diese müssen Sie öffnen und dort bestätigen. Sofern Sie dies vergessen wird Ihr DynDNS Adresse gelöscht, und Sie können diese NICHT mehr nutzen.
Verfasser: Inkovideo Support
Letzte Änderung: 13-08-2021
DLAN funktioniert nicht – was tun?
Stellen Sie sicher, dass beide Stecker korrekt sitzen und die LAN-Kabel richtig angeschlossen sind.
Damit DLAN funktioniert, müssen Sie die Stecker direkt in eine Steckdose und nicht in eine Steckerleiste oder Verlängerungskabel stecken.
Möglicherweise gibt es ein Problem mit einem der LAN-Kabel. Um ganz sicher zu gehen, sollten Sie alle verwendeten Kabel im Netzwerk austauschen.
In manchen Fällen hilft es, wenn Sie ein Reset an den Steckern durchführen. Auf der Unterseite finden Sie einen kleinen Knopf, den Sie für einige Sekunden gedrückt halten.
Eventuell gibt es auch ein Problem mit der verwendeten Steckdose. Probieren Sie daher eine andere Steckdose im Raum aus.
Bitte entfernen Sie 5V oder 12V Netzteile, die in der Nähe der Steckdose des DLAN Adapters eingesteckt sind.
Um DLAN zu verwenden, müssen Sie im Router DHCP einstellen. Dies finden Sie oftmals unter "Netzwerk".
Oder es liegt ein Defekt an den DLAN-Steckern vor. Prüfen Sie dies, indem Sie die Stecker an einem anderen Ort anschließen.
Können Sie auch dort keine Verbindung herstellen, müssen Sie die Stecker austauschen, da ein Defekt vorliegt.
Verfasser: Inkovideo Support
Letzte Änderung: 13-08-2021
Welche Kameras werden von Synology und QNAP unterstützt?
https://www.qnap.com/de-de/compatibility-surveillance/
https://www.synology.com/de-de/compatibility/camera
Verfasser: Inkovideo Support
Letzte Änderung: 13-08-2021
Warum verbindet sich die Kamera nicht mit dem WLAN-Router?
Dieser Artikel behandelt einige der häufigsten Probleme und Lösungen für WIFI-Verbindungsprobleme, die bei einigen Netzwerken auftreten können.
Normalerweise tritt das Problem auf, wenn ein neues Produkt zum ersten Mal mit einem WIFI-Netzwerk verbunden wird.
Häufige Fehler können die Eingabe eines falschen Zeichens für das Kennwort, leichte Kompatibilitätsprobleme oder ein Schritt sein, der möglicherweise beim Befolgen der Anweisungen übersprungen wurde.
Bitte entfernen Sie die SD-Karte beim Einrichten der Kamera!!
Diese kann nach erfolgreicher Konfiguration wieder in die Kamera eingesetzt werden.
Befolgen Sie auch die folgenden Empfehlungen, um dies zu korrigieren.
Schritt 1: Stellen Sie sicher, dass das drahtlose Signal stark genug ist, um eine erfolgreiche Verbindung zur Kamera herzustellen.
• Wenn die Kamera über eine externe Antenne verfügt, überprüfen Sie, ob diese fest mit dem Antennenanschluss auf der Rückseite der Kamera verbunden ist.
• Halten Sie während des Einrichtungsvorgangs einen Abstand von 2-3 Metern zwischen der Kamera und dem WLAN-Router ein.
• Stellen Sie sicher, dass das Funksignal zur Kamera durch nichts gestört wird, wie beispielsweise Haushaltsgeräte oder die umgebende Struktur.
Schritt 2: Überprüfen Sie, ob das Frequenzband des WLAN-Routers 2,4 GHz beträgt.
• Die meisten Kameras arbeiten derzeit im 2,4-GHz-Band.
• Wenn Ihre Kamera Dualband-Wireless unterstützt, können Sie sie mit 2,4 GHz oder 5,0 GHz Wireless verbinden.
Schritt 3: Überprüfen Sie, ob das WLAN-Passwort Sonderzeichen enthält.
• Als Sonderzeichen könnten zB ^&*$%# sein. Entfernen Sie alle speziellen Passwörter aus der SSID auf dem WLAN-Router.
Aktualisieren Sie die Passwortinformationen der Kamera und versuchen Sie erneut, eine Verbindung zum Netzwerk herzustellen.
• Dies erfordert, dass die Kennwortinformationen aller Geräte, die an dieses drahtlose Netzwerk angeschlossen waren, aktualisiert werden müssen, um eine Verbindung herzustellen.
Schritt 4: Starten Sie den Router und die Kamera neu.
• Wenn alle oben genannten Schritte ausgeführt wurden und Sie immer noch Schwierigkeiten haben, sich mit dem WIFI-Netzwerk zu verbinden, schalten Sie den WIFI-Router und die Kamera aus und wieder ein.
Nach längerer Nutzungsdauer lassen einige Router möglicherweise keine Verbindung zu weiteren drahtlosen Geräten mit dem Netzwerk zu. Dies gilt insbesondere für ältere Versionen einiger WLAN-Router-Firmware.
Schritt 5: Melden Sie sich beim Router an und überprüfen Sie, ob die MAC-Adressfilterfunktion aktiviert ist.
• Manche Kameras enthalten zwei Netzwerkadapter. Ein Ethernet-Adapter mit einer MAC-Adresse und ein WIFI-Adapter mit einer anderen MAC-Adresse. Wenn der Router die drahtlose MAC-Filterung aktiviert hat und die Kamera nicht auf der Liste der zugelassenen Geräte steht, lässt der Router diese drahtlose Verbindung nicht zu.
Schalten Sie den MAC-Adressfilter des Routers vorübergehend aus. Erlauben Sie der Kamera, sich mit dem Router zu verbinden, und fügen Sie die neu hinzugefügte MAC-Adresse für die Kamera der Liste hinzu. An diesem Punkt ist es sicher, den MAC-Adressfilter wieder zu aktivieren.
Anweisungen sollten per Download von der Website des Router-Herstellers verfügbar sein.
Schritt 6: Aktualisieren/ändern Sie den Wireless-Kanal und den Verschlüsselungstyp, den der Wireless-Router im Netzwerk verwendet.
• Das Aktualisieren des Betriebskanals, auf dem der Wireless-Router arbeitet, kann die Interferenzen verringern, die durch umgebende Wireless-Netzwerke verursacht werden können.
• Versuchen Sie, die Verschlüsselung im Netzwerk auf WPA2/PSK AES zu ändern, falls dies noch nicht geschehen ist.
• HINWEIS: Dies erfordert, dass bei allen Geräten, die mit diesem drahtlosen Netzwerk verbunden waren, das Kennwort und/oder die Verschlüsselungsinformationen aktualisiert werden müssen, um eine Verbindung herzustellen.
Schritt 7: Aktualisieren Sie die Firmware des Routers.
• Besuchen Sie die Website des Herstellers des WLAN-Routers, mit dem sich die Kamera verbindet, und suchen Sie nach aktualisierter Firmware.
• Neuere Firmware für Wireless-Router erhöht in der Regel die Leistung des Produkts, beinhaltet Software-Bugfixes und erhöht die Zuverlässigkeit des Produkts.
• Installieren Sie die Firmware gemäß den genauen Anweisungen des Herstellers.
Schritt 8: Wiederholen Sie den Konfigurationsprozess für die Kamera, nachdem Sie die obigen Schritte ausgeführt haben.
• Versuchen Sie, die Kamera für den WLAN-Router zu konfigurieren, auf den Sie zugreifen möchten. Stellen Sie sicher, dass sich die Kamera während des Konfigurationsprozesses relativ nah am Router befindet.
• Schlagen Sie im vollständigen Benutzerhandbuch der Kamera nach, um alternative Methoden zum Konfigurieren der Kamera für den drahtlosen Zugriff zu finden.
• Sobald SSID, Verschlüsselungstyp und Passwort für die Kamera eingerichtet sind, sollte sie sich automatisch mit dem WLAN-Router verbinden.
Verfasser: Inkovideo Support
Letzte Änderung: 22-09-2021
Schlechte Nachtsicht und eine Lösung dazu.
Ein Kunde hatte uns ein Bild einer Nachtsicht seiner Kamera zugesandt:

Nachdem der Kunde die Feuerstelle abgedeckt hatte, war dies seine Nachtsicht der gleichen Kamera am gleichen Ort

Die glänzende Oberfläche der Feuerstelle wirft das IR-Licht zurück und die Nachtsicht ist nicht brauchbar. Diese Probleme entstehen auch, wenn man die Kamera auf weiße Häuserwände oder Laternen richtet. Eine andere Möglichkeit wäre auch, wenn man die IR-Leuchten der Kamera ausschaltet und einen separaten IR-Strahler einsetzt.
Verfasser: Inkovideo Support
Letzte Änderung: 21-09-2021
Gmail mit App-Passwort anmelden bei 2FA
Der Artikel wird zur Zeit überarbeitet und kann leider nicht angezeigt werden.Verfasser: Inkovideo Support
Letzte Änderung: 04-11-2021
Gmail sendet keine E-Mails mehr (2FA)
Die neue Version finden Sie hier:
2FA Google neue Version
Ab dem 09.November 2021 muss man, um wieder E-Mails von der Kamera empfangen zu können, ein App Password im Gmail Konto erstellen und dieses in den Einstellungen der Kamera mit dem jetzigen Ersetzen.
Hier ist die Anleitung für diese Funktion:
- Melden Sie sich bitte, mit dem Browser Google Chrome, in ihrem Gmail Konto an und gehen dann auf „Google Konto verwalten“
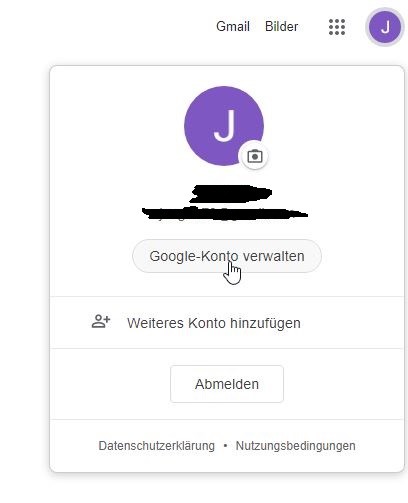
2. Gehen Sie auf der linken Seite auf „Sicherheit“ und scrollen Sie herunter bis zu dem Punkt „App-Passwörter“ und klicken dann auf den Pfeil nach rechts.
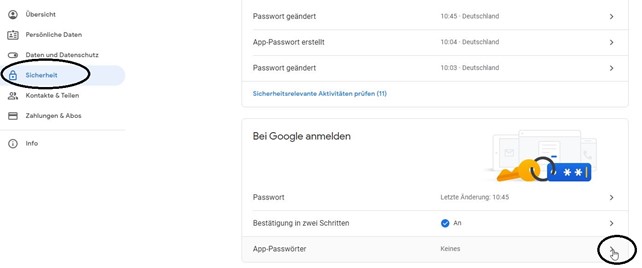
3. Danach geben Sie Ihr Gmail Passwort ein und sehen dann die Rubrik „App-Passwörter“. Wählen Sie die Option „Andere (benutzerdefinierter Name)“

4.Tippen Sie das Wort z.B. „Inkovideo“ ein und klicken auf „Generieren“

5. Nun erscheint ein 16-stelliges Passwort, kopieren und speichern Sie diese in eine separate Datei und klicken dann auf Fertig.
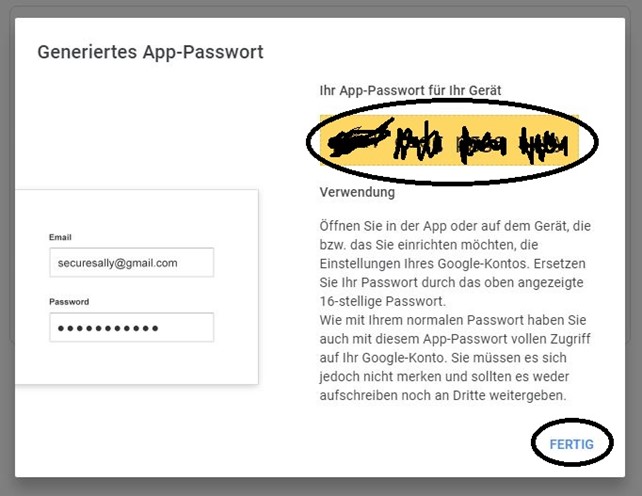
6. Gehen Sie wieder zurück zum „Google Konto verwalten“, und gehen links auf „Sicherheit“ und scrollen runter bis zu App Passwörter und dort steht dann „1 Passwort“

7. Im letzten Schritt öffnen Sie die E-Mail-Einstellungen der Kamera und tragen dort das Passwort ein, das Sie in Punkt 5 kopiert und gespeichert haben. Anbei ein Beispiel einer Foscam Kamera Nun können Sie wieder Emails von Ihrer Kamera empfangen.
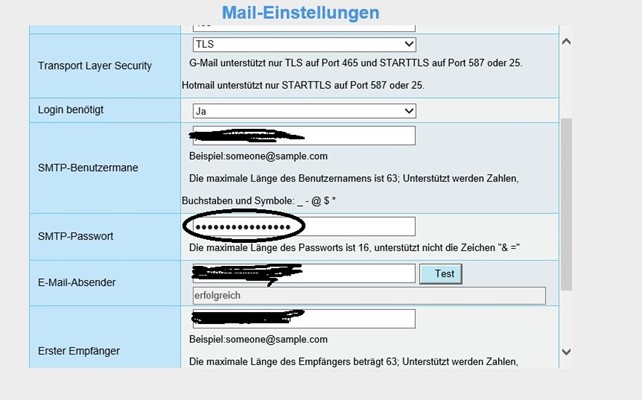
Nun können Sie wieder Emails von Ihrer Kamera empfangen.
Sofern Sie unsere Unterstützung zur Umsetzung benötigen, können Sie gerne einen kostenpflichtigen Service-Termin über unseren Vertrieb unter 02103-4182753 oder 02103-4782754 vereinbaren.
Verfasser: Inkovideo Support
Letzte Änderung: 09-03-2023
Wie ändere ich den SSID Namen in der AVM Fritzbox?
Der Artikel wird zur Zeit überarbeitet und kann leider nicht angezeigt werden.Verfasser: Inkovideo Support
Letzte Änderung: 30-09-2022
Name des WLAN-Funknetzes (SSID) der FRITZ!Box ändern
https://lu.avm.de/service/wissensdatenbank/dok/FRITZ-Box-7590-AX/531_Name-des-WLAN-Funknetzes-SSID-der-FRITZ-Box-andern/
Da einige Kameras nur das 2,4GHz Netz unterstützen und auch einige Geräte nicht mit dem SSID-Namen umgehen können, ist es häufig nötig die beiden SSID-Namen zu ändern:
Bitte nutzen Sie für die SSID-Namen nur Buchstaben und Zahlen:
z.B. 2,4Ghz ändern in Fritz24
und 5,0Ghz ändern in Fritz5
Bei der Übernahme des neuen Funknetznamens werden alle WLAN-Verbindungen zur FRITZ!Box getrennt. Die WLAN-Verbindungen Ihrer anderen Geräte, die das WLAN zur FRITZ!Box nutzen müssen anschließend neu eingerichtet werden.
Verfasser: Ron
Letzte Änderung: 30-09-2022
Hilfe zur Einrichtung PIR Kameras (Bewegungserkennung Wärme)
https://hilfe.inkovideo.de/PIR.pdf
Verfasser: Ron
Letzte Änderung: 29-11-2022
Gmail sendet keine E-Mails mehr (2FA) neue Version
Google 2fa neue Version
Verfasser: Ron
Letzte Änderung: 09-03-2023
Verschiedene Produkte
Anleitung SOEKS 112
siehe Anhang
Verfasser: Inkovideo Support
Letzte Änderung: 13-08-2021
Zurückkehren zu Internet Explorer von Microsoft Edge
Siehe Link von Microsoft
https://support.microsoft.com/de-de/topic/zur%C3%BCckkehren-zu-internet-explorer-von-microsoft-edge-742c3110-966a-efad-d8d0-53771543afef
Verfasser: Inkovideo Support
Letzte Änderung: 13-08-2021
Warum verbindet sich die Kamera nicht mit dem WLAN-Router?
Dieser Artikel behandelt einige der häufigsten Probleme und Lösungen für WIFI-Verbindungsprobleme, die bei einigen Netzwerken auftreten können.
Normalerweise tritt das Problem auf, wenn ein neues Produkt zum ersten Mal mit einem WIFI-Netzwerk verbunden wird.
Häufige Fehler können die Eingabe eines falschen Zeichens für das Kennwort, leichte Kompatibilitätsprobleme oder ein Schritt sein, der möglicherweise beim Befolgen der Anweisungen übersprungen wurde.
Bitte entfernen Sie die SD-Karte beim Einrichten der Kamera!!
Diese kann nach erfolgreicher Konfiguration wieder in die Kamera eingesetzt werden.
Befolgen Sie auch die folgenden Empfehlungen, um dies zu korrigieren.
Schritt 1: Stellen Sie sicher, dass das drahtlose Signal stark genug ist, um eine erfolgreiche Verbindung zur Kamera herzustellen.
• Wenn die Kamera über eine externe Antenne verfügt, überprüfen Sie, ob diese fest mit dem Antennenanschluss auf der Rückseite der Kamera verbunden ist.
• Halten Sie während des Einrichtungsvorgangs einen Abstand von 2-3 Metern zwischen der Kamera und dem WLAN-Router ein.
• Stellen Sie sicher, dass das Funksignal zur Kamera durch nichts gestört wird, wie beispielsweise Haushaltsgeräte oder die umgebende Struktur.
Schritt 2: Überprüfen Sie, ob das Frequenzband des WLAN-Routers 2,4 GHz beträgt.
• Die meisten Kameras arbeiten derzeit im 2,4-GHz-Band.
• Wenn Ihre Kamera Dualband-Wireless unterstützt, können Sie sie mit 2,4 GHz oder 5,0 GHz Wireless verbinden.
Schritt 3: Überprüfen Sie, ob das WLAN-Passwort Sonderzeichen enthält.
• Als Sonderzeichen könnten zB ^&*$%# sein. Entfernen Sie alle speziellen Passwörter aus der SSID auf dem WLAN-Router.
Aktualisieren Sie die Passwortinformationen der Kamera und versuchen Sie erneut, eine Verbindung zum Netzwerk herzustellen.
• Dies erfordert, dass die Kennwortinformationen aller Geräte, die an dieses drahtlose Netzwerk angeschlossen waren, aktualisiert werden müssen, um eine Verbindung herzustellen.
Schritt 4: Starten Sie den Router und die Kamera neu.
• Wenn alle oben genannten Schritte ausgeführt wurden und Sie immer noch Schwierigkeiten haben, sich mit dem WIFI-Netzwerk zu verbinden, schalten Sie den WIFI-Router und die Kamera aus und wieder ein.
Nach längerer Nutzungsdauer lassen einige Router möglicherweise keine Verbindung zu weiteren drahtlosen Geräten mit dem Netzwerk zu. Dies gilt insbesondere für ältere Versionen einiger WLAN-Router-Firmware.
Schritt 5: Melden Sie sich beim Router an und überprüfen Sie, ob die MAC-Adressfilterfunktion aktiviert ist.
• Manche Kameras enthalten zwei Netzwerkadapter. Ein Ethernet-Adapter mit einer MAC-Adresse und ein WIFI-Adapter mit einer anderen MAC-Adresse. Wenn der Router die drahtlose MAC-Filterung aktiviert hat und die Kamera nicht auf der Liste der zugelassenen Geräte steht, lässt der Router diese drahtlose Verbindung nicht zu.
Schalten Sie den MAC-Adressfilter des Routers vorübergehend aus. Erlauben Sie der Kamera, sich mit dem Router zu verbinden, und fügen Sie die neu hinzugefügte MAC-Adresse für die Kamera der Liste hinzu. An diesem Punkt ist es sicher, den MAC-Adressfilter wieder zu aktivieren.
Anweisungen sollten per Download von der Website des Router-Herstellers verfügbar sein.
Schritt 6: Aktualisieren/ändern Sie den Wireless-Kanal und den Verschlüsselungstyp, den der Wireless-Router im Netzwerk verwendet.
• Das Aktualisieren des Betriebskanals, auf dem der Wireless-Router arbeitet, kann die Interferenzen verringern, die durch umgebende Wireless-Netzwerke verursacht werden können.
• Versuchen Sie, die Verschlüsselung im Netzwerk auf WPA2/PSK AES zu ändern, falls dies noch nicht geschehen ist.
• HINWEIS: Dies erfordert, dass bei allen Geräten, die mit diesem drahtlosen Netzwerk verbunden waren, das Kennwort und/oder die Verschlüsselungsinformationen aktualisiert werden müssen, um eine Verbindung herzustellen.
Schritt 7: Aktualisieren Sie die Firmware des Routers.
• Besuchen Sie die Website des Herstellers des WLAN-Routers, mit dem sich die Kamera verbindet, und suchen Sie nach aktualisierter Firmware.
• Neuere Firmware für Wireless-Router erhöht in der Regel die Leistung des Produkts, beinhaltet Software-Bugfixes und erhöht die Zuverlässigkeit des Produkts.
• Installieren Sie die Firmware gemäß den genauen Anweisungen des Herstellers.
Schritt 8: Wiederholen Sie den Konfigurationsprozess für die Kamera, nachdem Sie die obigen Schritte ausgeführt haben.
• Versuchen Sie, die Kamera für den WLAN-Router zu konfigurieren, auf den Sie zugreifen möchten. Stellen Sie sicher, dass sich die Kamera während des Konfigurationsprozesses relativ nah am Router befindet.
• Schlagen Sie im vollständigen Benutzerhandbuch der Kamera nach, um alternative Methoden zum Konfigurieren der Kamera für den drahtlosen Zugriff zu finden.
• Sobald SSID, Verschlüsselungstyp und Passwort für die Kamera eingerichtet sind, sollte sie sich automatisch mit dem WLAN-Router verbinden.
Verfasser: Inkovideo Support
Letzte Änderung: 22-09-2021
Deutsche und Englische Anleitung HIKMICRO LYNX
Laden Sie bitte hier das deutsche und/oder das englische Handbuch herunter:
englisch
deutsch
Verfasser: Inkovideo Support
Letzte Änderung: 03-11-2021
Gmail sendet keine E-Mails mehr (2FA)
Die neue Version finden Sie hier:
2FA Google neue Version
Ab dem 09.November 2021 muss man, um wieder E-Mails von der Kamera empfangen zu können, ein App Password im Gmail Konto erstellen und dieses in den Einstellungen der Kamera mit dem jetzigen Ersetzen.
Hier ist die Anleitung für diese Funktion:
- Melden Sie sich bitte, mit dem Browser Google Chrome, in ihrem Gmail Konto an und gehen dann auf „Google Konto verwalten“
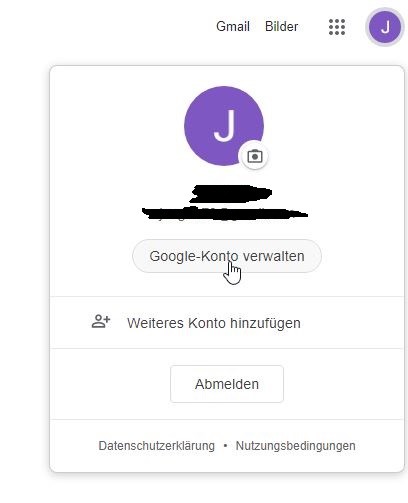
2. Gehen Sie auf der linken Seite auf „Sicherheit“ und scrollen Sie herunter bis zu dem Punkt „App-Passwörter“ und klicken dann auf den Pfeil nach rechts.
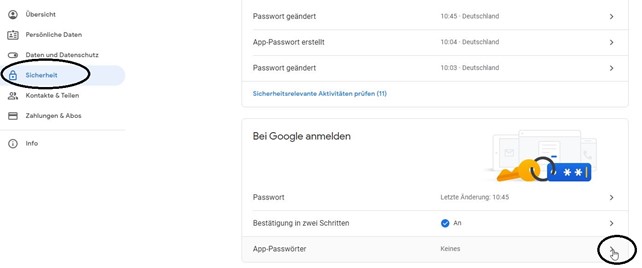
3. Danach geben Sie Ihr Gmail Passwort ein und sehen dann die Rubrik „App-Passwörter“. Wählen Sie die Option „Andere (benutzerdefinierter Name)“

4.Tippen Sie das Wort z.B. „Inkovideo“ ein und klicken auf „Generieren“

5. Nun erscheint ein 16-stelliges Passwort, kopieren und speichern Sie diese in eine separate Datei und klicken dann auf Fertig.
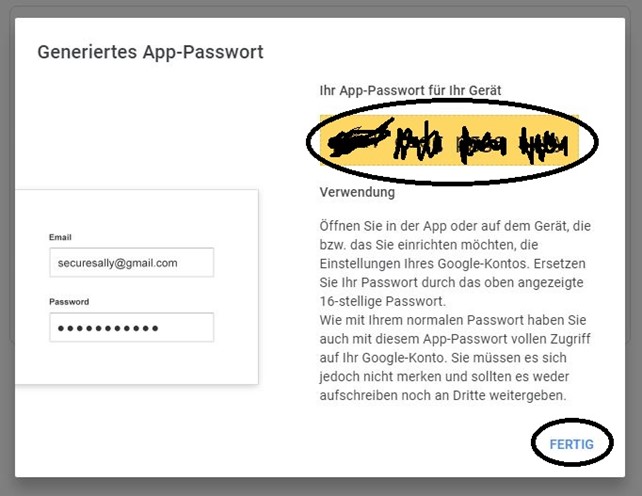
6. Gehen Sie wieder zurück zum „Google Konto verwalten“, und gehen links auf „Sicherheit“ und scrollen runter bis zu App Passwörter und dort steht dann „1 Passwort“

7. Im letzten Schritt öffnen Sie die E-Mail-Einstellungen der Kamera und tragen dort das Passwort ein, das Sie in Punkt 5 kopiert und gespeichert haben. Anbei ein Beispiel einer Foscam Kamera Nun können Sie wieder Emails von Ihrer Kamera empfangen.
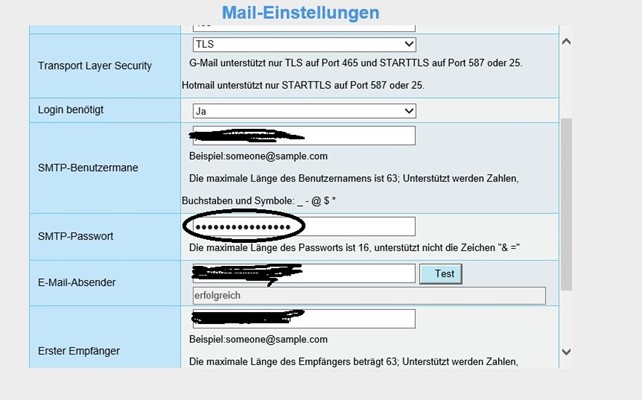
Nun können Sie wieder Emails von Ihrer Kamera empfangen.
Sofern Sie unsere Unterstützung zur Umsetzung benötigen, können Sie gerne einen kostenpflichtigen Service-Termin über unseren Vertrieb unter 02103-4182753 oder 02103-4782754 vereinbaren.
Verfasser: Inkovideo Support
Letzte Änderung: 09-03-2023
Hilfe zur Einrichtung PIR Kameras (Bewegungserkennung Wärme)
https://hilfe.inkovideo.de/PIR.pdf
Verfasser: Ron
Letzte Änderung: 29-11-2022
Welche SD-Karten sind für Kameras gut geeignet?
SanDisk® High Endurance microSD™ Class 10, Dashcam-Speicherkarte | Western Digital
oder
https://www.kingston.com/de/memory-cards/high-endurance-microsd-card
Verfasser: Ron
Letzte Änderung: 17-02-2023
Schnellanleitung INKO-MCX-PT5 und INKO-MCX-B5
SchnellIanleitung
Verfasser: Ron
Letzte Änderung: 28-02-2023
Gmail sendet keine E-Mails mehr (2FA) neue Version
Google 2fa neue Version
Verfasser: Ron
Letzte Änderung: 09-03-2023
Arenti
Handbuch Arenti Go1 (englisch)
Manual Arenti Go1
Verfasser: Inkovideo Support
Letzte Änderung: 04-08-2022
iCarsoft
iCarsoft Manual V2.0 mehrsprachig
Manual für v2.0
Verfasser: Inkovideo Support
Letzte Änderung: 04-08-2022
iCarsoft Manual V3.0 englisch
iCarsoft V3.0
Verfasser: Inkovideo Support
Letzte Änderung: 04-08-2022
FAQ iCarsoft
F: Muss ich den Scanner registrieren und aktualisieren, sobald ich ihn erhalte? Ist auf dem Gerät eine Software installiert?
A: Sie können den Scanner direkt verwenden; auf allen unseren Geräten ist Software vorinstalliert.
F: Wie oft muss ich das Kit aktualisieren?
A: Sie können Ihren Scanner jederzeit aktualisieren, wenn neue Updates zur Verfügung stehen.
Wenn der Scanner in Ihrem Fahrzeug einwandfrei funktioniert, ist eine Aktualisierung nicht erforderlich.
Die Updates werden normalerweise veröffentlicht, um bestimmte Probleme bei bestimmten Fahrzeugen zu lösen.
F: Wie kann ich den Scanner registrieren und aktualisieren?
A: Bitte besuchen Sie die Seite "Support & Update", um eine detaillierte Anleitung zur Registrierung und Aktualisierung Ihres Scanners zu erhalten. Bitte prüfen Sie die Artikelnummer und wählen Sie die richtigen Optionen.
F: Wo erhalte ich den Registrierungscode (Benutzerkennwort)?
A: Bitte schließen Sie den Scanner mit einem USB-Kabel an den PC an.
Schalten Sie ihn dann ein und gehen Sie zu
Hilfe->Tool Informationen
Dort finden Sie den Registrierungscode.
F: Kann der iCarsoft CR Plus Mehrmarkenscanner die gleichen Funktionen wie der MB II/MB V2.0 und andere Einmarkenscanner ausführen?
A: iCarsoft CR Plus deckt nicht den vollen Funktionsumfang des MB II/MB V2.0 und anderer Einmarken-Scanner ab. Da der CR Plus ein Vier-System-Scanner ist, sind der MB II/MB V2.0 und andere Ein-Marken-Scanner Mehr-System-Scanner. Wenn Sie nur ein einziges Fahrzeug diagnostizieren wollen, z.B. Ihren Mercedes-Benz, ist der MB II/MB V2.0 besser geeignet, da der Einmarkenscanner mehr Systeme und Spezialfunktionen abdeckt.
F: Kann ich andere Software zu meinem MB II (für Mercedes-Benz /Sprinter/Smart) hinzufügen? Kann ich zum Beispiel Porsche-Software zum MB II hinzufügen?
A: Nein, Sie können keine Porsche-Software oder andere Fahrzeugsoftware zum MB II hinzufügen.
Der MB II ist nur für Mercedes-Benz/Sprinter/Smart konzipiert. Die gute Nachricht ist, dass wir ein neues Modell haben werden, mit dem Sie bis zu 5 Fahrzeugsoftware herunterladen können. Der Name des Artikels wird iCarsoft CR V2.0 (1+4) sein. Bitte überprüfen Sie die Veröffentlichungszeit auf der offiziellen iCarsoft-Website unter www.icarsoft.com.
F: Mein Scanner kommuniziert nicht mit meinem Auto, bitte helfen Sie mir.
A: Bitte senden Sie uns Ihre detaillierten Fahrzeuginformationen, einschließlich des Herstellungsjahres, des detaillierten Fahrzeugtyps und der VIN-Nummer, sowie die detaillierten Probleme (z.B. welche Systeme haben Sie getestet? Welche Fehlermeldung haben Sie während des Tests erhalten? Wenn möglich, stellen Sie bitte einige Bilder oder ein Video des Problems zur Verfügung). Nachdem wir die Informationen erhalten haben, wird unser Ingenieur die Software überprüfen und neue Updates veröffentlichen, um das Problem zu lösen.
F: Mein Scanner hat nur Englisch, aber ich brauche Französisch, was soll ich tun?
A: Führen Sie ein Update für Ihren Scanner durch und wählen Sie bei der Aktualisierung die gewünschte Sprache aus; nach dem Update haben Sie die gewünschte Sprache.
F: Wenn ich den MB II (oder andere iCarsoft-Scanner der 2. Generation) aktualisiere, fragt das Aktualisierungstool nach dem Passwort. Wie lautet das Passwort und wie kann ich es herausfinden?
A: Das Passwort für die iCarsoft-Scanner der 2. Generation und CR Plus finden Sie auf dem Hauptgerät, wenn Sie den Scanner per USB-Kabel an den PC anschließen.
Hier ist der detaillierte Weg, den Sie wählen können:
[Hilfe]-> [Tool-Informationen] -> [Registrierungscode], der Registrierungscode ist das Passwort, nach dem Sie suchen.
F: Wenn ich den Scanner aktualisiere, zeigt das Aktualisierungsprogramm die Fehlermeldung "Dies ist kein iCarsoft-Produkt" an. Bedeutet dies, dass ich ein defektes Gerät gekauft habe?
A: Wenn Sie diese Fehlermeldung erhalten, haben Sie das falsche Updatetool heruntergeladen. Bitte gehen Sie zurück auf die Seite Support & Update (https://www.icarsoft.us/Page/103.html) und laden Sie das richtige Update-Tool für Ihr Produktmodell herunter.
F: Kann ich den Scanner auf meinem MAC aktualisieren?
A: Leider können unsere Scanner derzeit nur Updates für Windows-Betriebssysteme wie Windows XP, Windows 7, Windows 8 und Windows 10 unterstützen.
F: Ich habe die Meldung "Fail to operate Firmware files in SD card" auf meinem MB II (oder anderen iCarsoft Scannern der 2. Generation, CR Plus) erhalten, was soll ich tun?
A: Bitte formatieren Sie Ihre SD-Karte, stellen Sie das System wieder her und führen Sie das Update erneut aus. Eine Anleitung zum Formatieren, Wiederherstellen des Systems und erneuten Aktualisieren des Scanners finden Sie unter dem unten stehenden Link.
Verfasser: Ron
Letzte Änderung: 26-08-2022
Zeitumstellung (mehrere Produkte)
Zeiteinstellung Hilook Kameras und Rekorder
Siehe hier:
https://hilfe.inkovideo.de/Hilook_DST.pdf
Verfasser: Ron
Letzte Änderung: 21-10-2022
Zeiteinstellung W-Lan Sets
https://hilfe.inkovideo.de/wlanzeit.pdf
Verfasser: Ron
Letzte Änderung: 27-10-2022
Zeiteinstellung Foscam Produkte
https://hilfe.inkovideo.de/foscam.pdf
Verfasser: Ron
Letzte Änderung: 27-10-2022
Zeiteinstellung Reolink
https://hilfe.inkovideo.de/reolink.pdf
Verfasser: Ron
Letzte Änderung: 27-10-2022













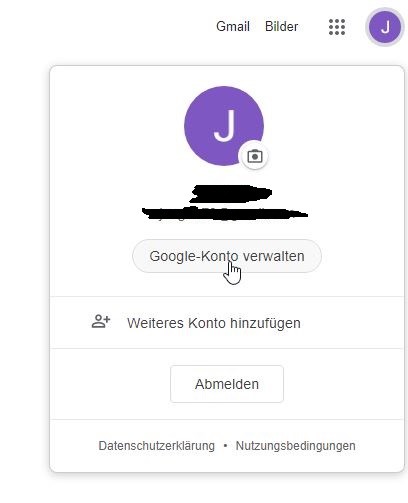
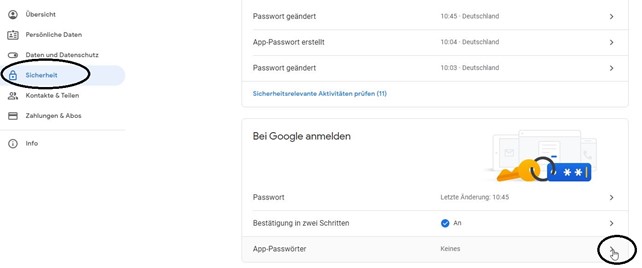


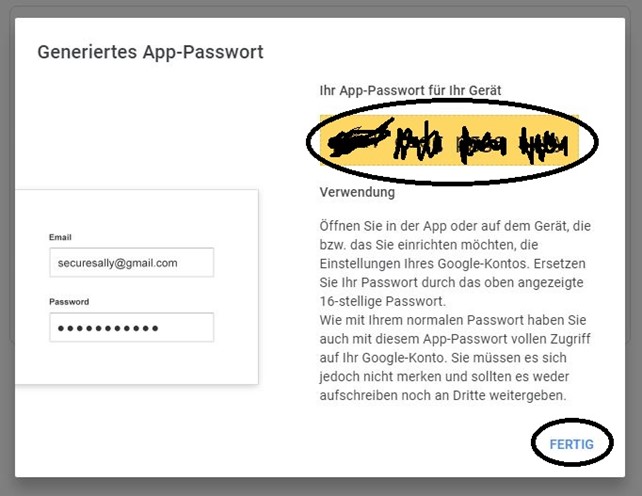

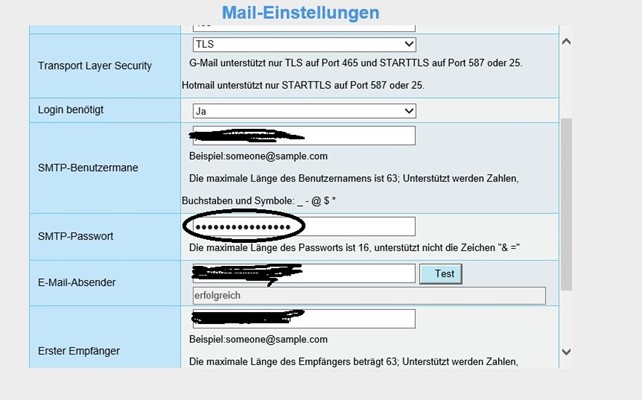
 siehe hier:
siehe hier: